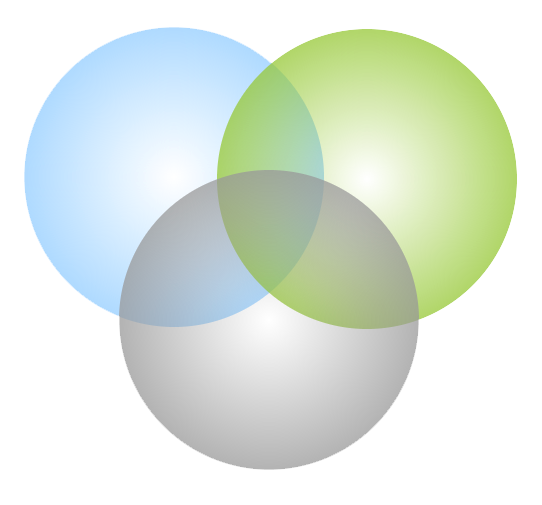ترسیم نمودار ون با ویزیو بسیار آسان است. البته برای این کار سرویسهای آنلاین متنوعی هم هستند که به صورت پردازش ابری میتوانید از آنها استفاده کنید. مثلا creately.com که سرویس آنلاین حرفهای در اختیار کاربران قرار میدهید و میتوانید از محیط آن برای انواع ترسیمها استفاده کنید. با ورود به این لینک میتوانید دیاگرام ون را به صورت آنلاین ترسیم کنید. البته این سایت اپلیکیشن موبایل برای اپل و اندروید هم در اختیار شما قرار میدهد.
سرویس آنلاین دیگر متاچارت است که انواع نمودارهای آماری و از جمله نمودار ون را میتوانید در آن ترسیم و ذخیره کنید.
بگذریم! برای ترسیم نمودار ون از یک فرمان خاص در محیط نرمافزار ویزیو به نام فرگمنت (Fragment) استفاده خواهیم کرد که تصاویر روی هم افتاده را در نقاط برخورد خطوط مرزی، قطعه قطعه میکند و به شما امکان میدهد که هر قطعه را جداگانه رنگ کنید.
این فرمان در حالت عادی در نوار فرمان (ریبون بار) ویزیو نیست و باید از طریق تنظیمات نوار فرمان، آن را دمِ دست قرار دهید.
در محیط ویزیو وارد شوید و منوی File را باز کنید. آخرین گزینهای که در منوی عمودی میبینید Options است. آن را انتخاب کنید.
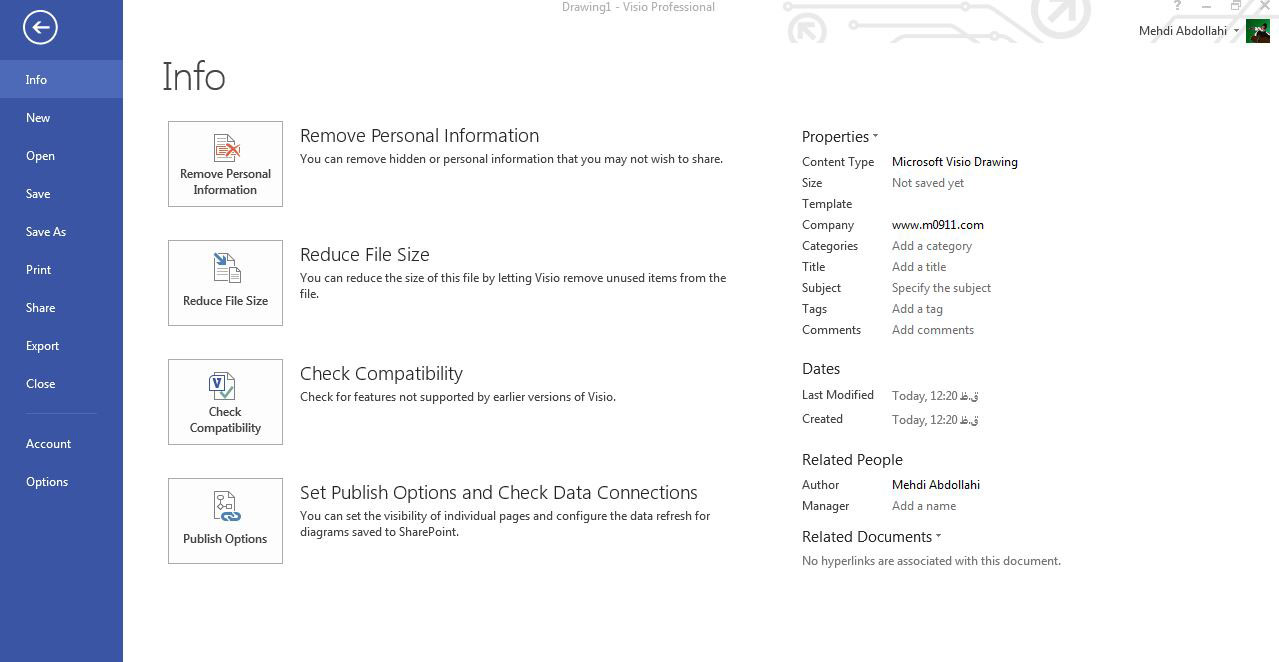
بعد از انتخاب Options پنجرهای باز میشود. برگهی Customize Ribbon را بزنید تا فرمانهای نوار بالا ظاهر شوند. در ستون سمت راست بخشبندیهای هر کدام از قسمتهای نوار فرمان را (Home, Insert, Design, …) میبینید. هر کدام را که بندرت استفاده میکنید، میتوانید حذف نمایید تا محیط برنامه خلوت و مطابق سلیقه شما نمایش داده شود.
ما گزینه فرگمنت را در همان بخش Home اضافه خواهیم کرد. روی Home کلیک کنید تا دکمهی New Group فعال شود.
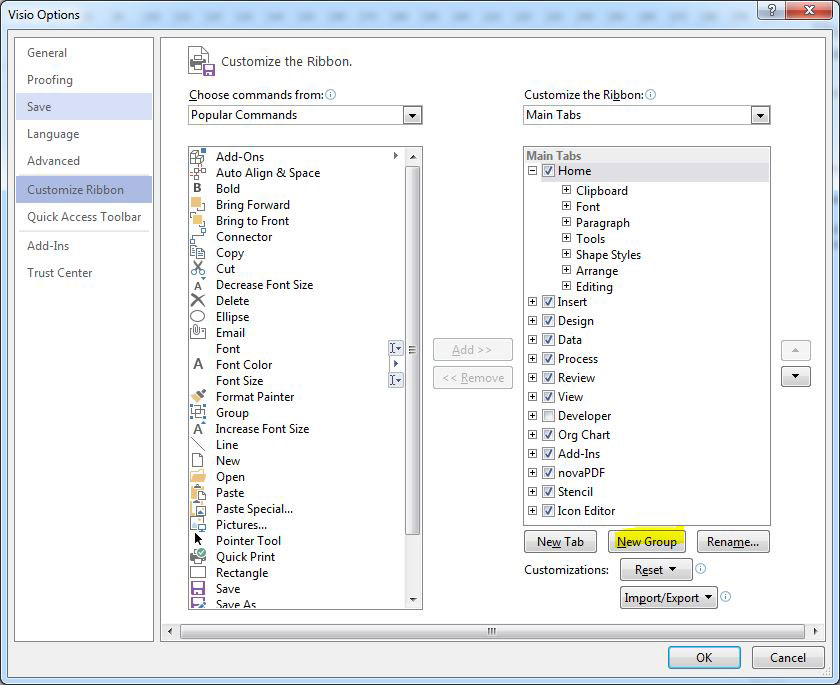
یعد از این که New Group را زدید، یک بخش به نام New Group – Custom به زیرمجموعههای Home اضافه میشود. برای تغییر نام آن روی دکمه Rename کلیک کنید.
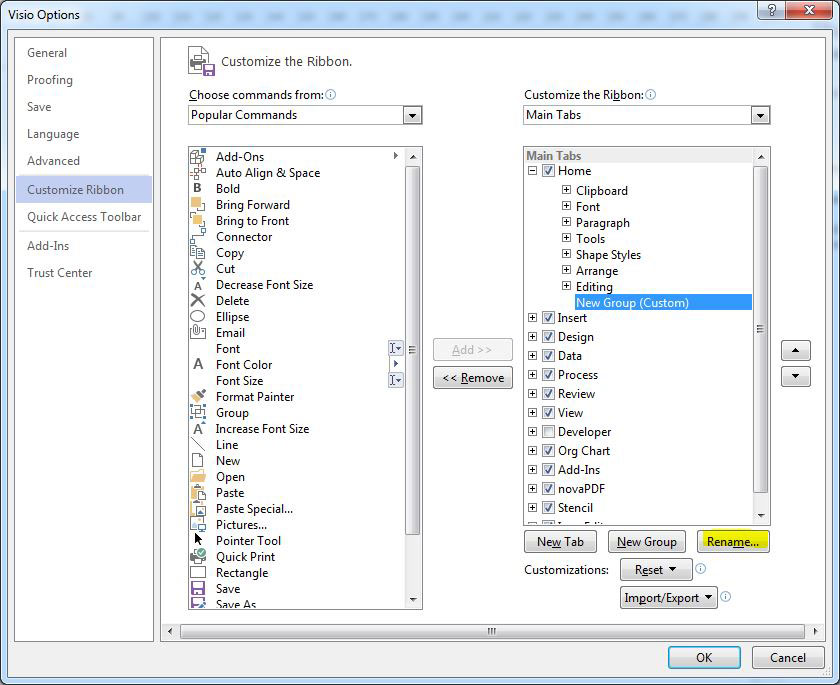
پنجره کوچکی برای تغییر نام باز میشود. در کادر Display name نام مورد نظرتان را بنویسید. (من Graphics نوشتم).
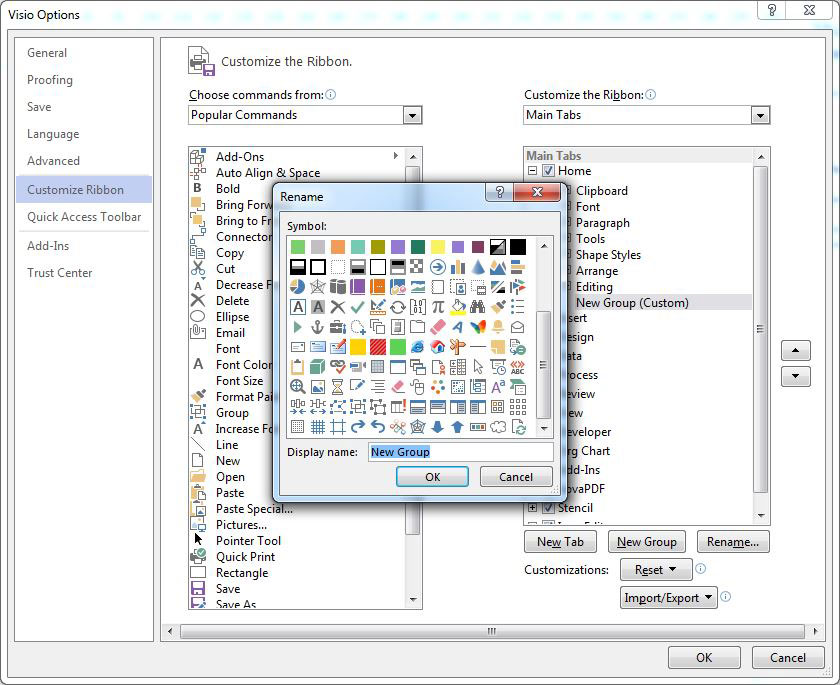
یک آیکن به دلخواه انتخاب و پنجره را Ok کنید.
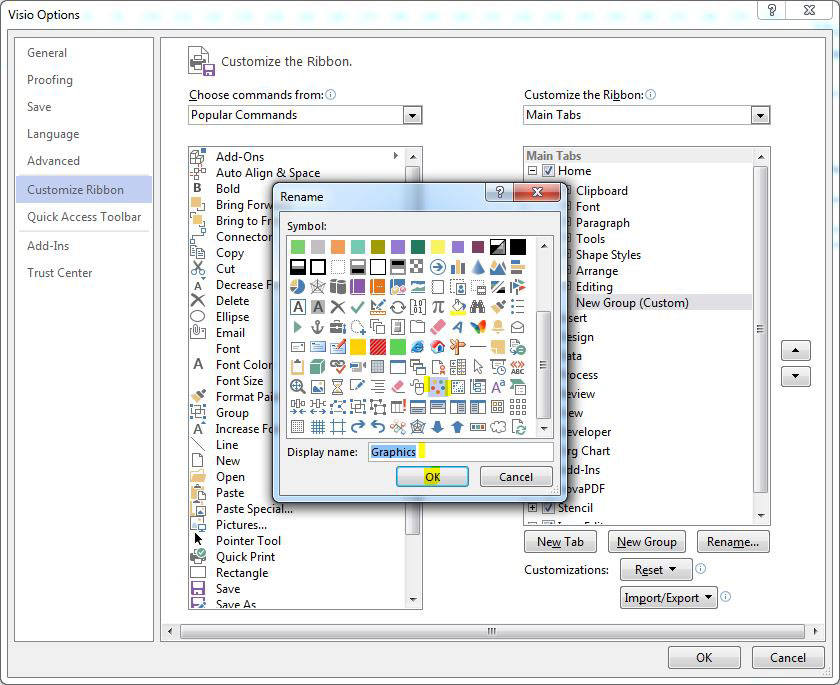
سپس از پانل سمت چپ باید به انتخاب فرمان بروید. لازم است گزینههای فرمانی که در نوار بالا نیستند، انتخاب کنیم تا بتوانیم به نوار اضافه کنیم. از لیست بازشوی Choose commands from گزینهی Commands Not in the Ribbon را بزنید. فهرست الفبایی را پایین ببرید تا به حرف F و فرمان Fragment برسید.
روی Fragment کلیک کنید تا انتخاب شود. در پانل سمت راست هم روی بخش Graphics -که الان ساختهاید- کلیک کنید تا مقصد قرارگیری فرمان را تعیین کنید. دکمهی Add در بین دو پانل را کلیک کنید.
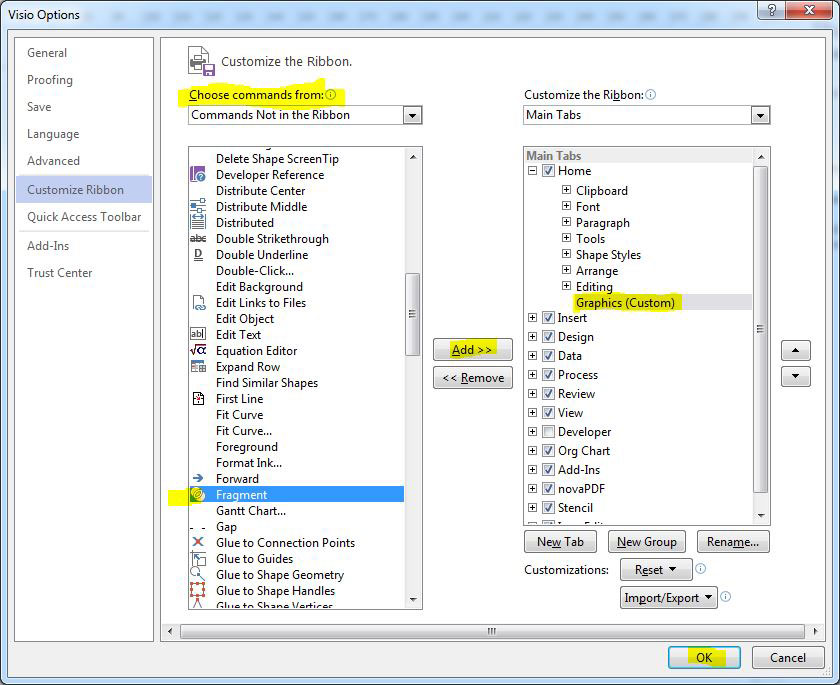
پس از این کار فرمان Fragment به زیرمجموعهی Graphics از بخش Home نوار فرمان (Ribbon Bar) اضافه میشود. پنجره را Ok کنید تا بسته شود.
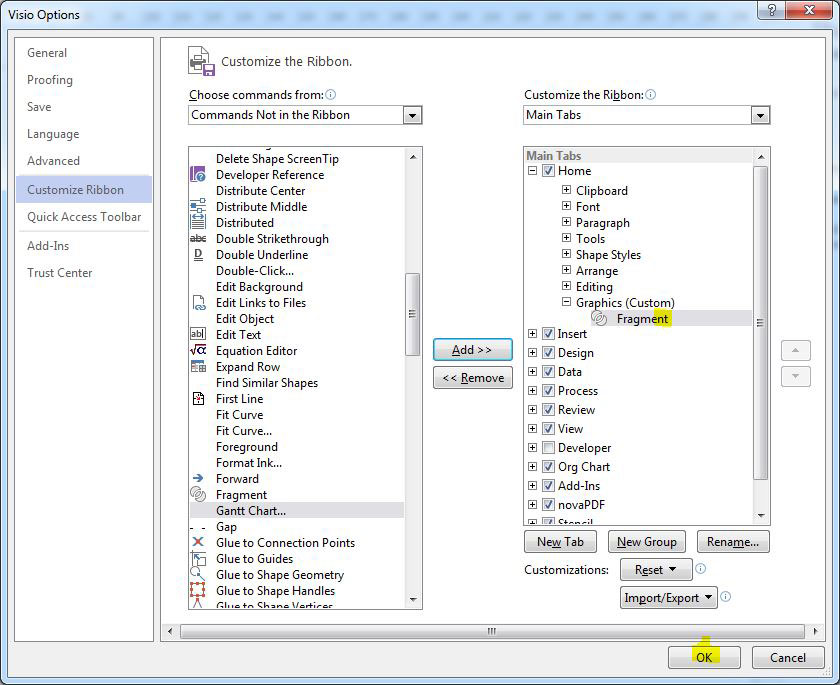
در شکل زیر میبینید که سمت راست نوار بالا، بخش Graphics ساخته شده است و فرمان Fragment در آن قرار دارد.
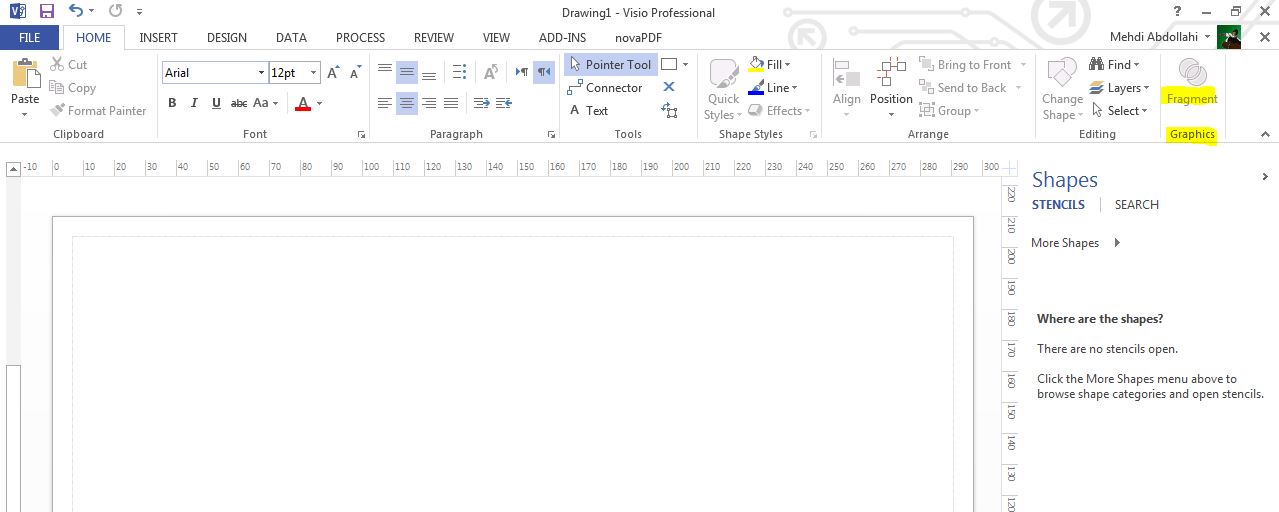
حالا لازم است دو دایره را ترسیم کنیم و به صورت همپوشان کنار هم قرار دهیم. سمت راست Pointer Tools شکل هندسی قرار دارد آن را بزنید و از منوی باز شده بیضی را انتخاب کنید.
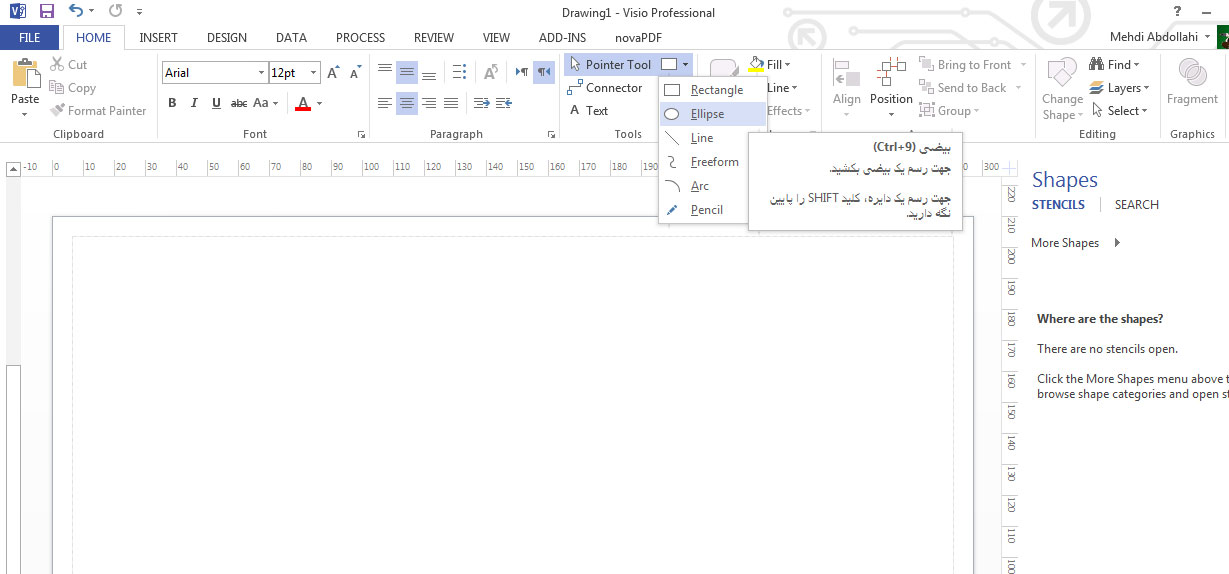
یک دایره بکشید. دوباره روی Pointer Tool کلیک کنید تا ماؤس به شکل ابزار انتخاب در آید. روی دایره کلیک کنید تا انتخاب شود. حالا گزینهی Copy در سمت چپ صفحه فعال میشود. یک بار Copy را بزنید. سپس در همان حالت Paste را بزنید. یک دایرهی دیگر کنار دایرهی اول کپی میشود.
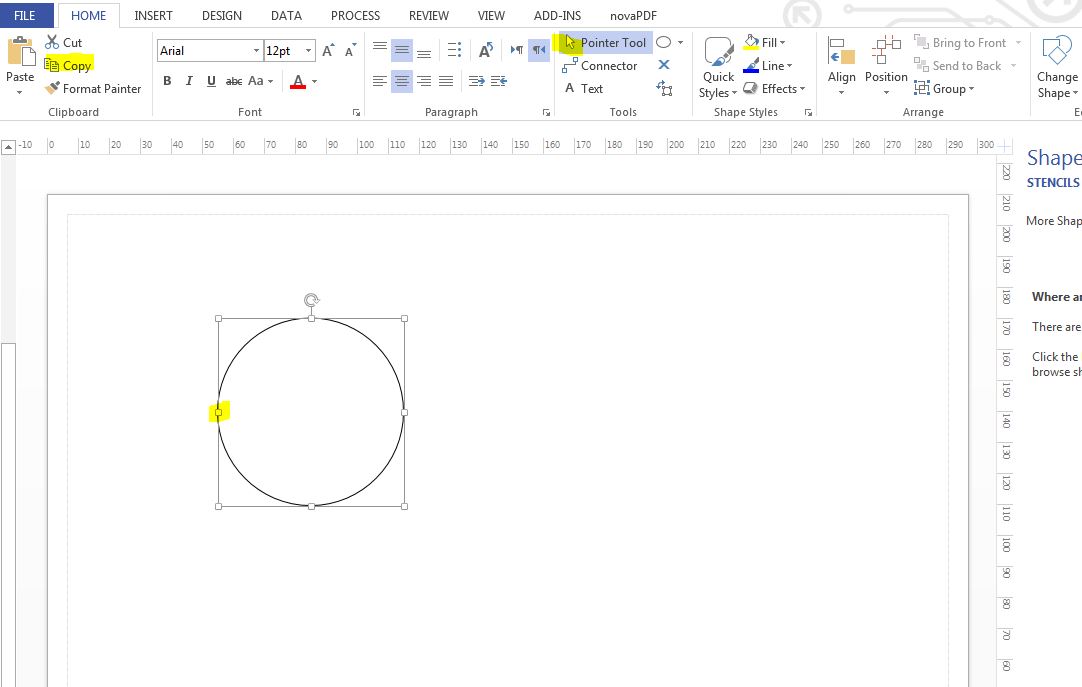
دایره دوم را باید در امتداد افقی دایره اول قرار دهیم. با دکمه کلیک ماؤس دایره را نگه دارید و حرکت دهید (به این کار درگ میگویند) در لحظه تغییر محل و جابجایی دایره، شکل صفحه مانند عکس زیر خواهد شد.
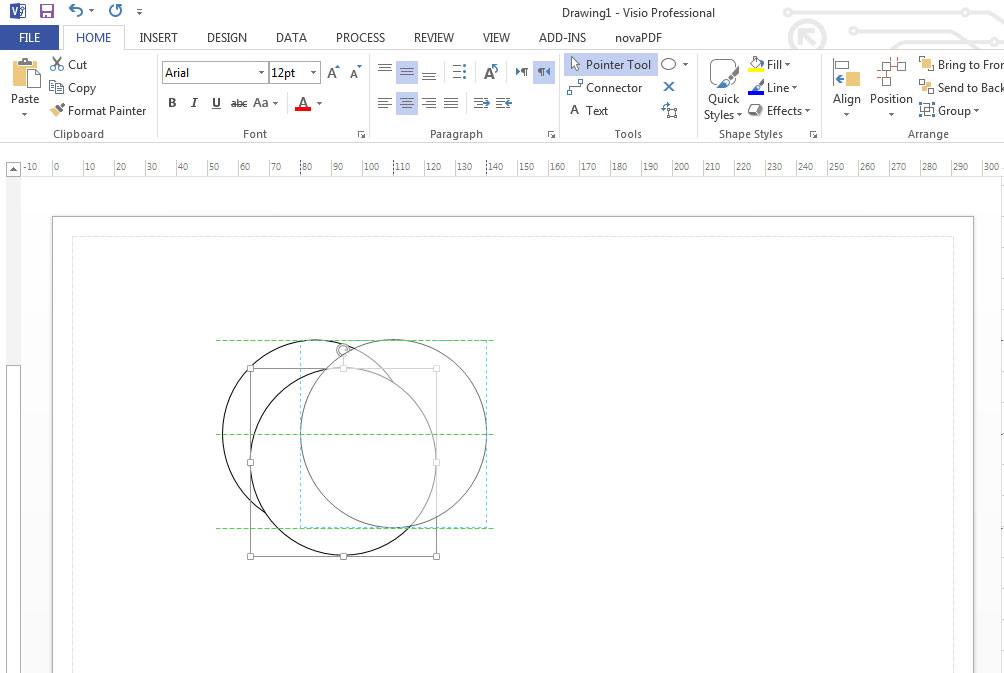
دکمه Ctrl را نگه دارید و روی هر کدام از دایرهها یک بار کلیک کنید تا هر دو همزمان انتخاب شوند. لازم است در این مرحله دایرهها را به همدیگر لینک کنید تا به صورت یک شکل واحد در آیند. روی همین حالت دو دایره انتخاب شده راست کلیک کنید و از منوی باز شده Group را انتخاب کنید.
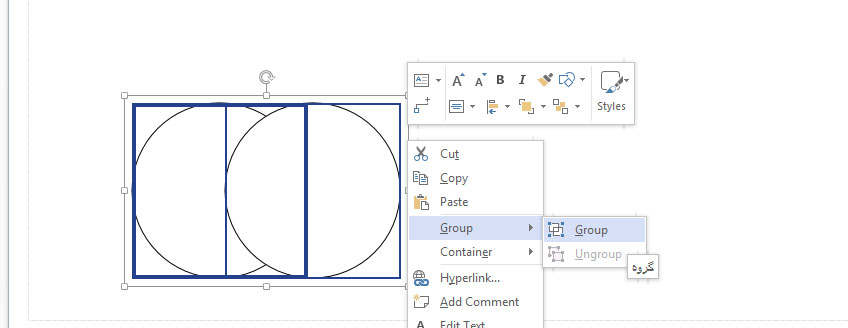
در این مرحله وقتی روی یکی از دایرهها کلیک کنید هر دو انتخاب میشوند. حالا روی فرمان Fragment در گوشه بالا سمت راست بزنید تا شکل را از محل خطوط آن قطعهقطعه کند.
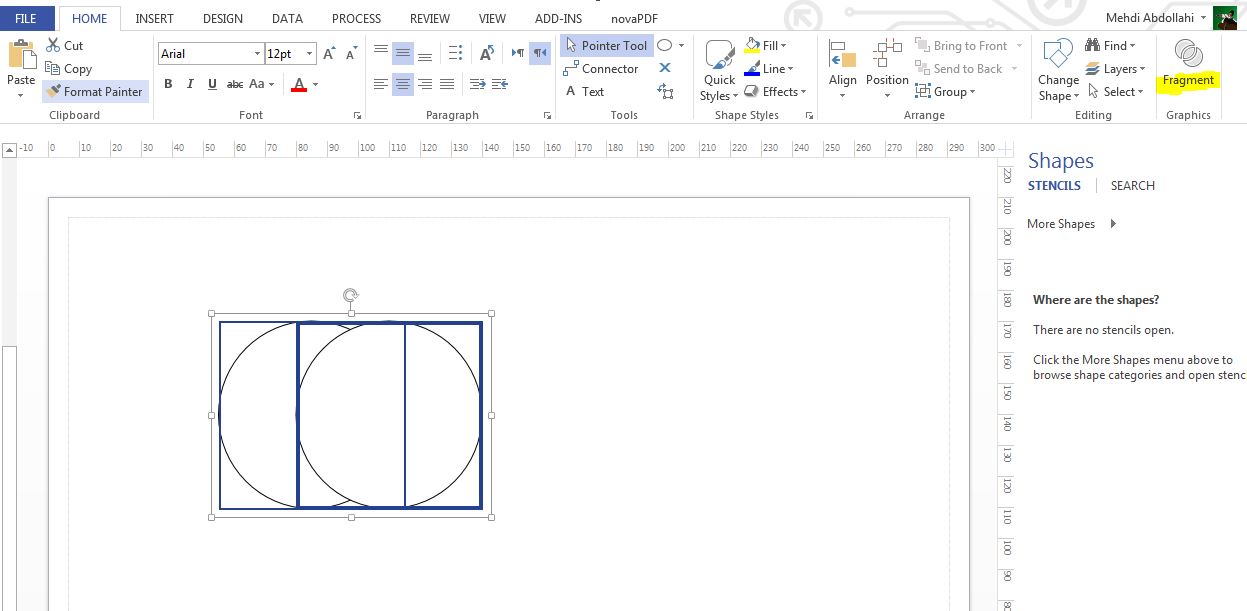
کادر دور شکل به صورت تصویر زیر خواهد شد.
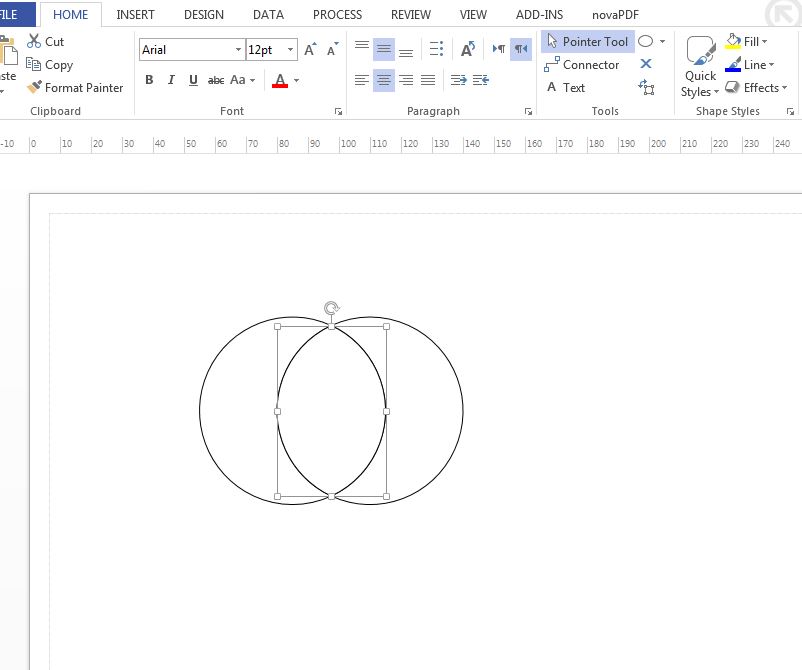
حالا برای رنگ کردنِ هر قطعه از این شکل ِ ترکیبی میتوانید روی همان بخش کلیک کنید. در تصویر زیر میبینید که من روی سمت چپ کلیک کردهام. فرمان Fill را بزنید تا جعبه رنگ باز شود.
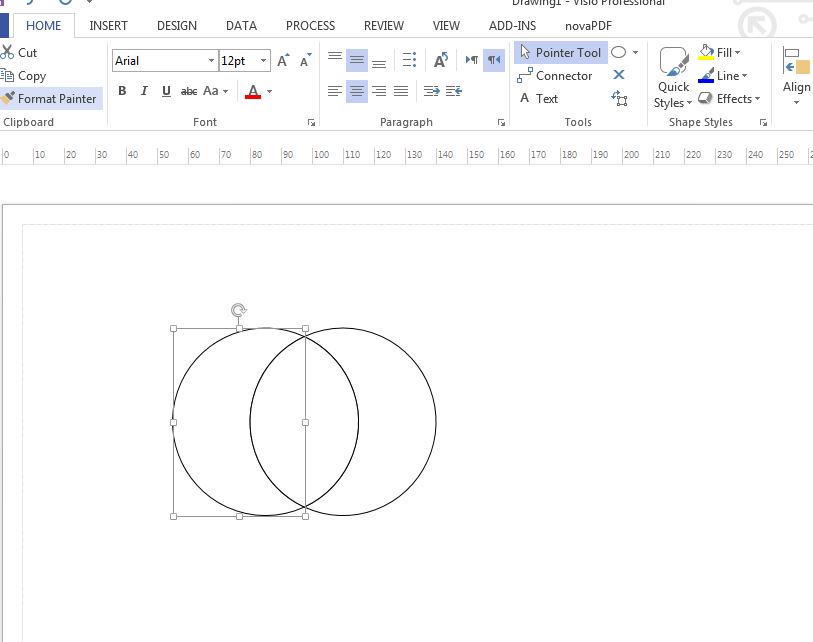
رنگ مورد نظرتان را انتخاب نمایید. هر کدام از بخشها را به رنگ دلخواهتان در بیاورید.
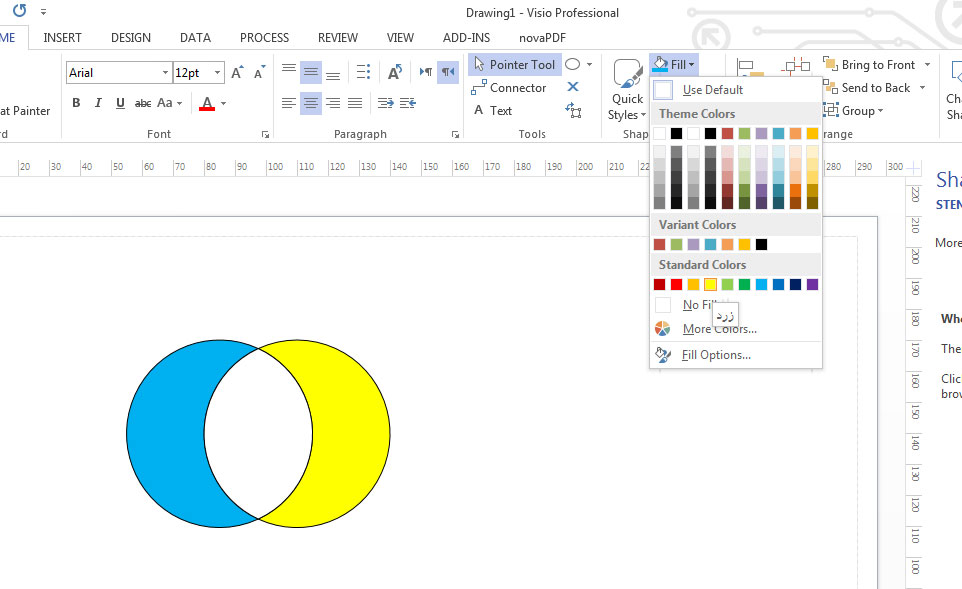
و به همین ترتیب در ادامه میتوانید تمام بخشها را جداگانه رنگ کنید.
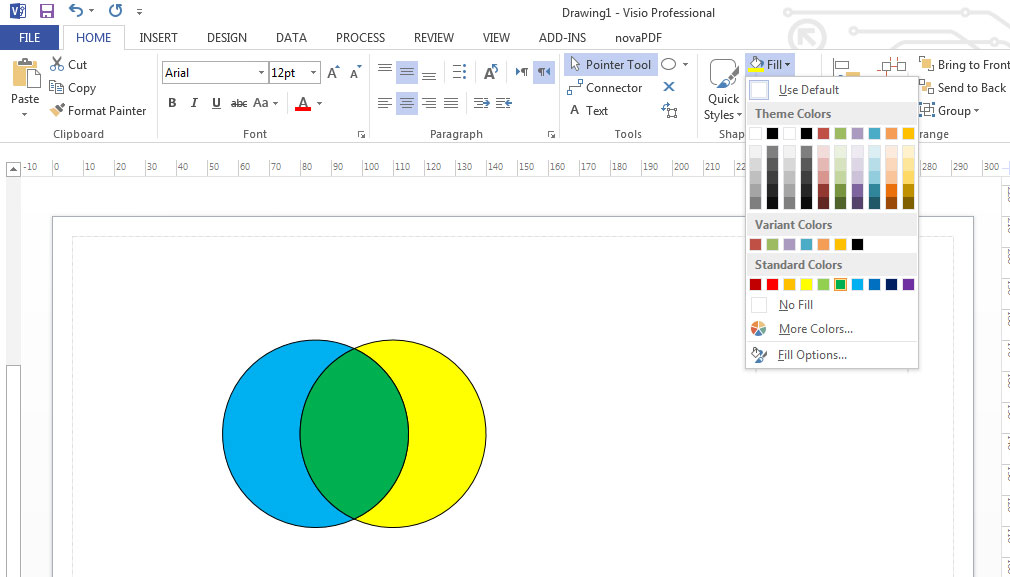
شما میتوانید روی هر کدام از بخشها (که به رنگ خاصی هستند) دابل کلیک کنید تا پنجره تایپ ظاهر شود و هر آنچه خواستید داخل شکل تایپ کنید. اگر شکل را انتخاب کنید و اندازه فونت را تغییر دهید تمام نوشتههای بخشهای مختلف آن شکل، نوع و اندازه فونتشان تغییر خواهد کرد.
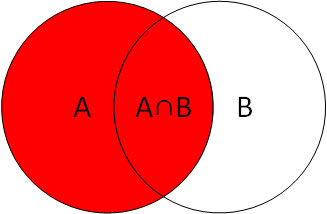
پایان.