اگر ویندوز را تازه نصب کردهاید یا نکات فنی خاص تنظیم ویندوز را میخواهید بدانید، حتما مطلب «نصب ویندوز – آموزش تصویری همراه با توضیحات فنی تنظیم ویندوز» را بخوانید
گام ۰: راه حل میانبر دانلود درایور لپتاپ ایسر
- دانلود از سایت درایورپک https://driverpack.io/fa/laptops/acer
- پس از باز کردن لینک، فهرست تمام مدلهای لپتاپهای ایسر را خواهید دید. روی نام مدل کلیک کنید و از صفحهای که باز میشود یکی یکی درایورها را دانلود کنید.
- ممکن است به دلیل تحریمها، سایت ایسر روی ایران مسدود شود و برای دسترسی به آن نیاز به دور زدن آیپی باشد که سرعت پایین خواهد داشت.
- لینک فهرست درایورهای تمامی دستگاههای ایسر علاوه بر لپتاپ https://driverpack.io/fa/manufacturers/acer
دانلود درایور از سایت کمپانی ایسر
بعد از نصب سیستمعامل روی کامپیوتر دسکتاپ یا لپتاپ، لازم است که راهاندازهای (درایور) قطعات و برنامههای جانبی را از وبسایت آن دریافت و نصب کنید.
البته در ویندوز ۱۰ کافی است که کارت شبکه شناسایی شده باشد و به اینترنت متصل بشوید، به صورت خودکار یکی یکی درایورها را دانلود و نصب خواهد کرد. لکن گاهی لازم است که راهانداز فابریک را از وبسایت کمپانی سازنده بگیرید تا به طور کامل، کارایی آن قطعه را داشته باشید.
برنامههای جانبی و به روزرسانی بایوس به صورت اتوماتیک توسط ویندوز نصب نخواهند شد و برای آنها لازم است که وارد سایت بشوید.
ورود به سایت ایسر
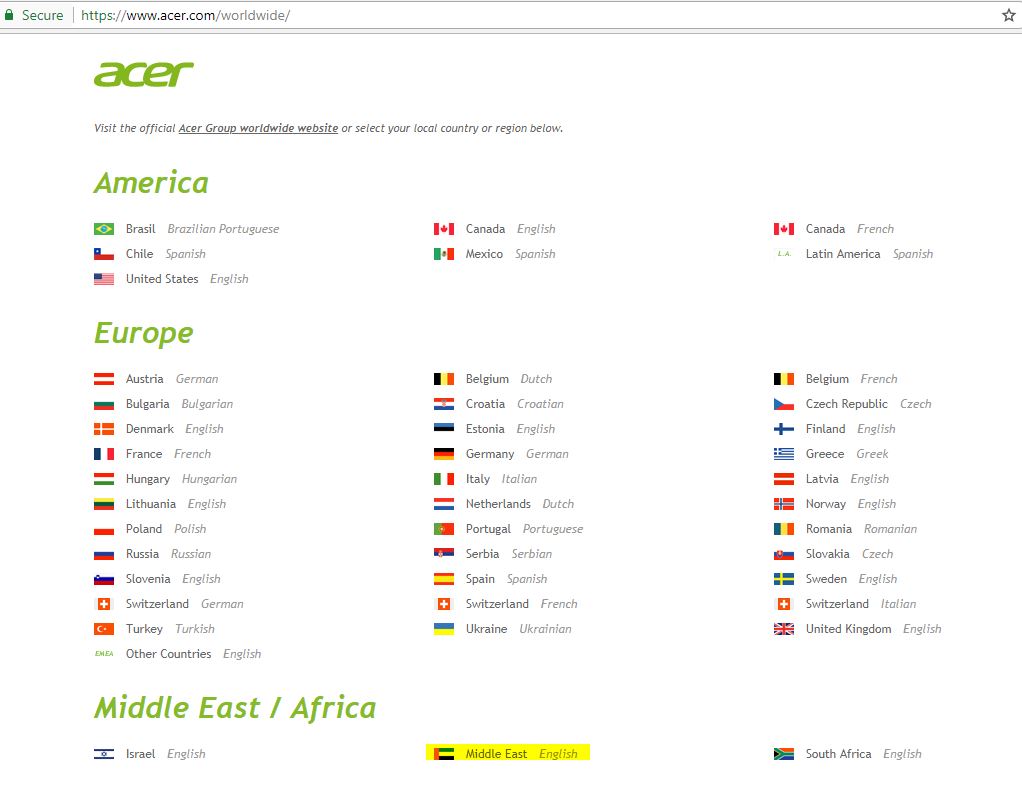
برای ایران باید منطقهی خاور میانه (Middle East) را انتخاب نمایید.
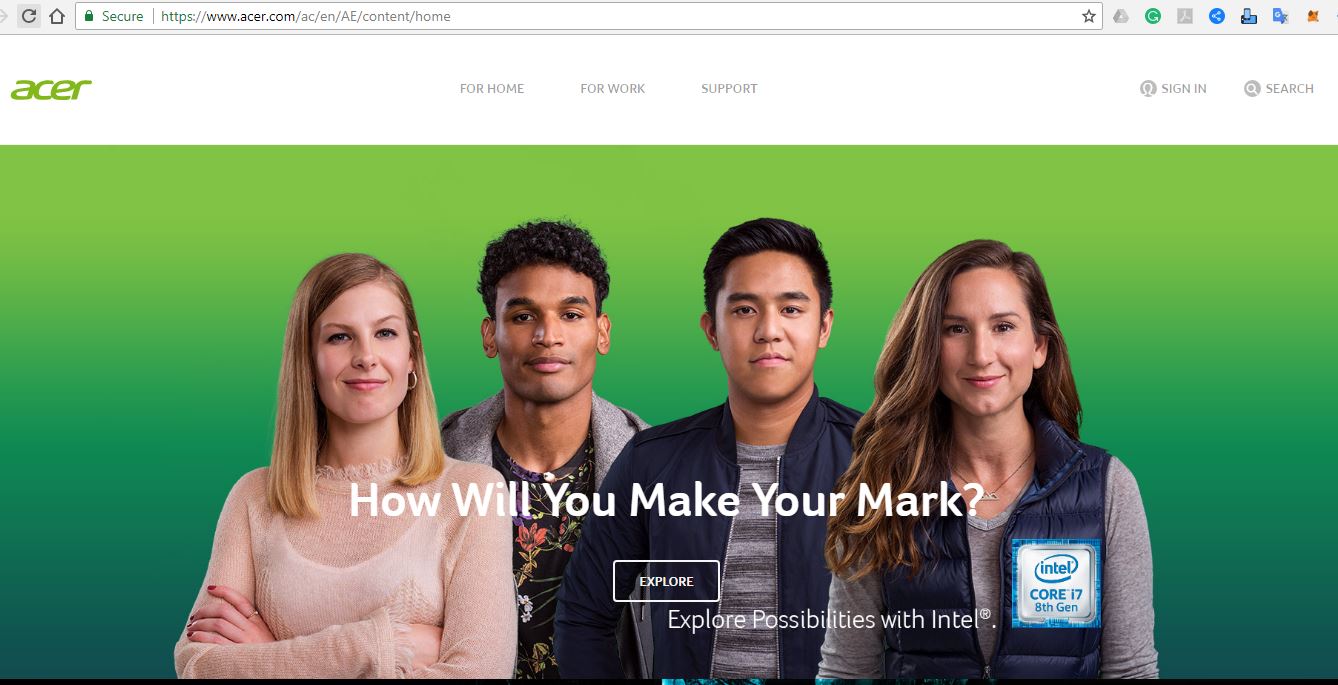
از منوی افقی بالا گزینه Support (پشتیبانی) را انتخاب نمایید.
گزینه Drivers and Manuals را بزنید تا وارد بخش دانلود درایور لپتاپ های ایسر بشوید. البته علاوه بر لپتاپ، تمامی محصولات ایسر مانند تبلت و موبایل و آلاین وان و … هم در این بخش هست.
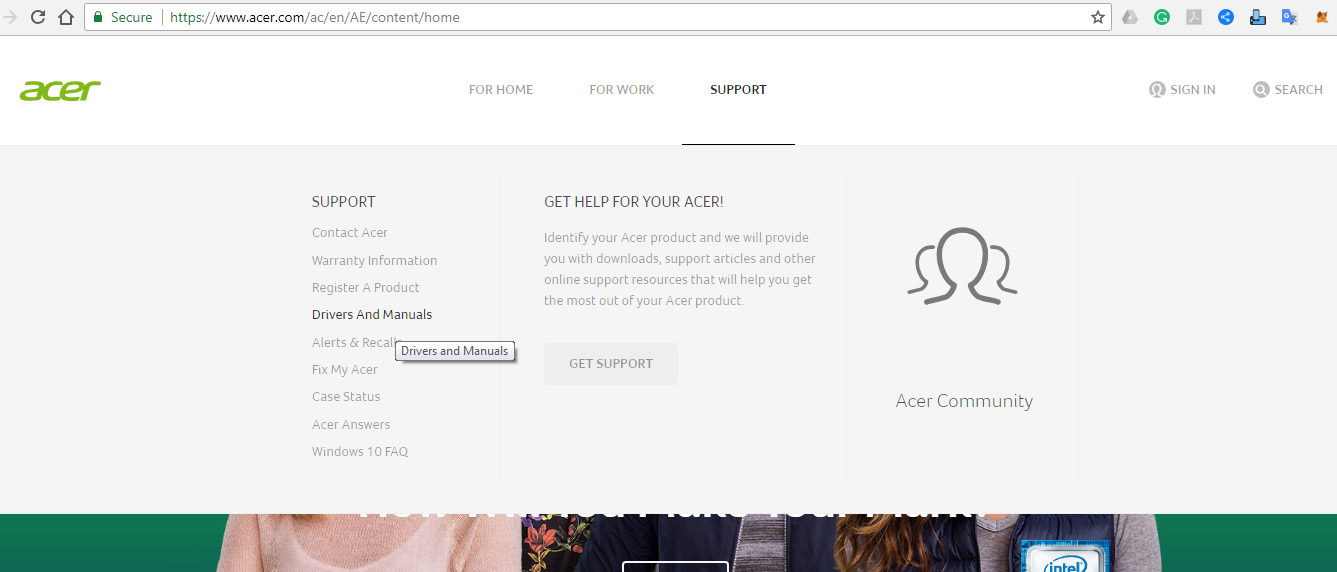
انتخاب سری ساخت و مدل ایسر
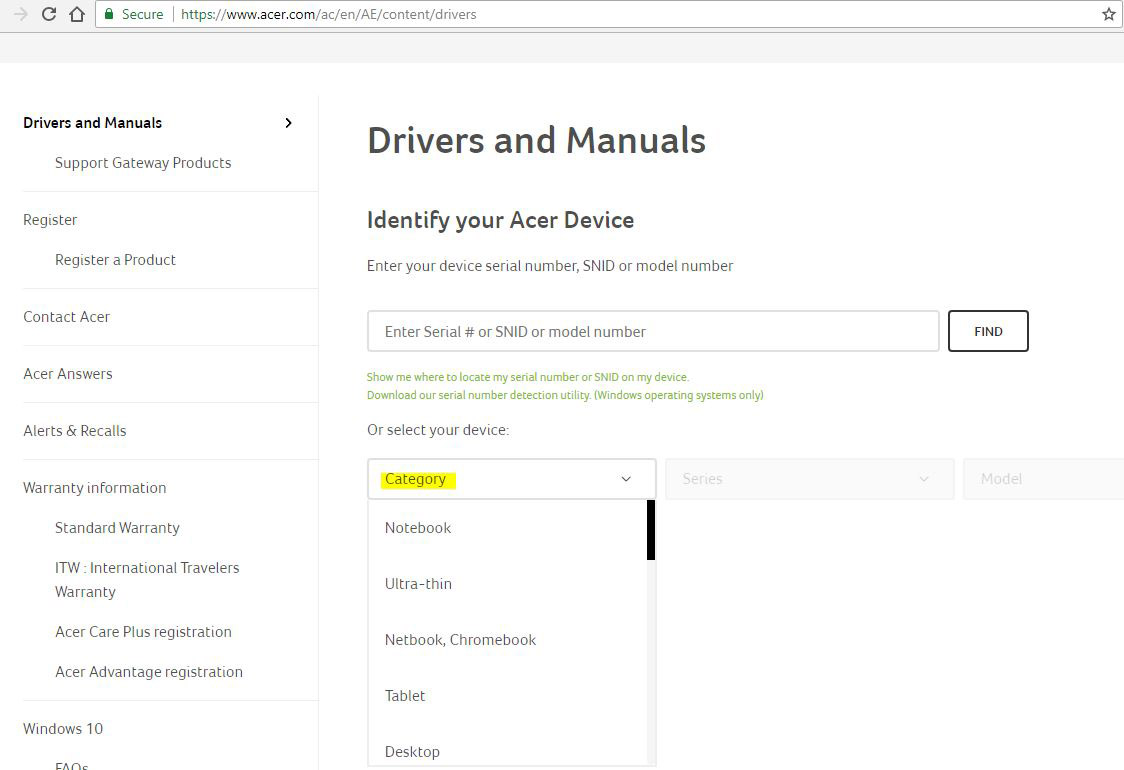
پس از انتخاب دستهبندی، سری ساخت را باید در ستون دوم انتخاب کنید:
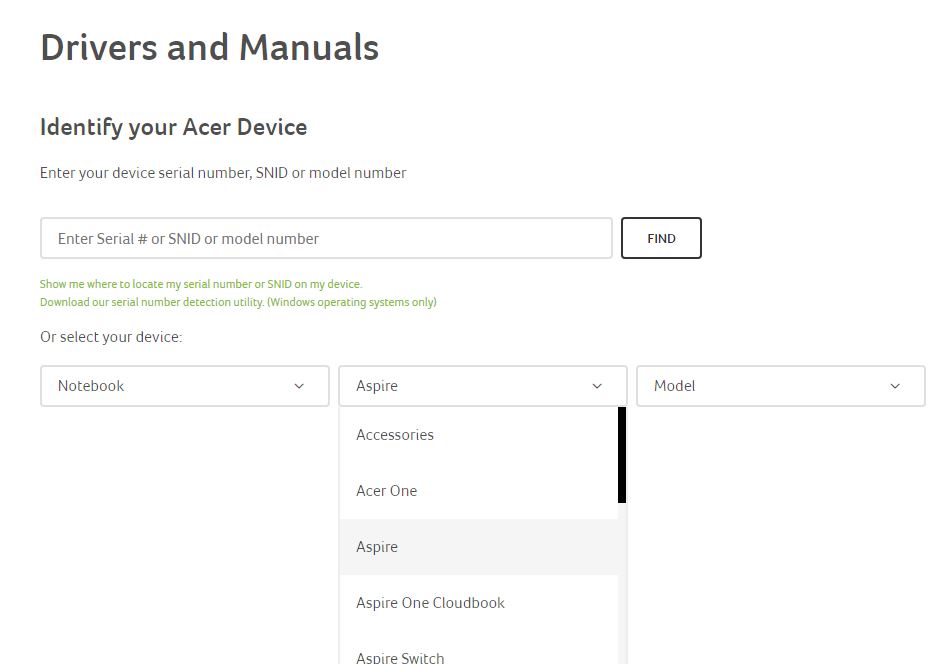
سری ساخت روی برچسب مدل لپتاپ ایسر نوشته میشود، اگر نبود، آن را به پشت برگردانید و از آنجا بخوانید.
پس از انتخاب سری ساخت، در ستون سوم Model، مدلهای سری ساخت که انتخاب کردهاید، نشان داده میشود. از منوی سوم، مدل را انتخاب نمایید تا به صفحه دانلود درایور لپتاپ ایسر هدایت شوید.
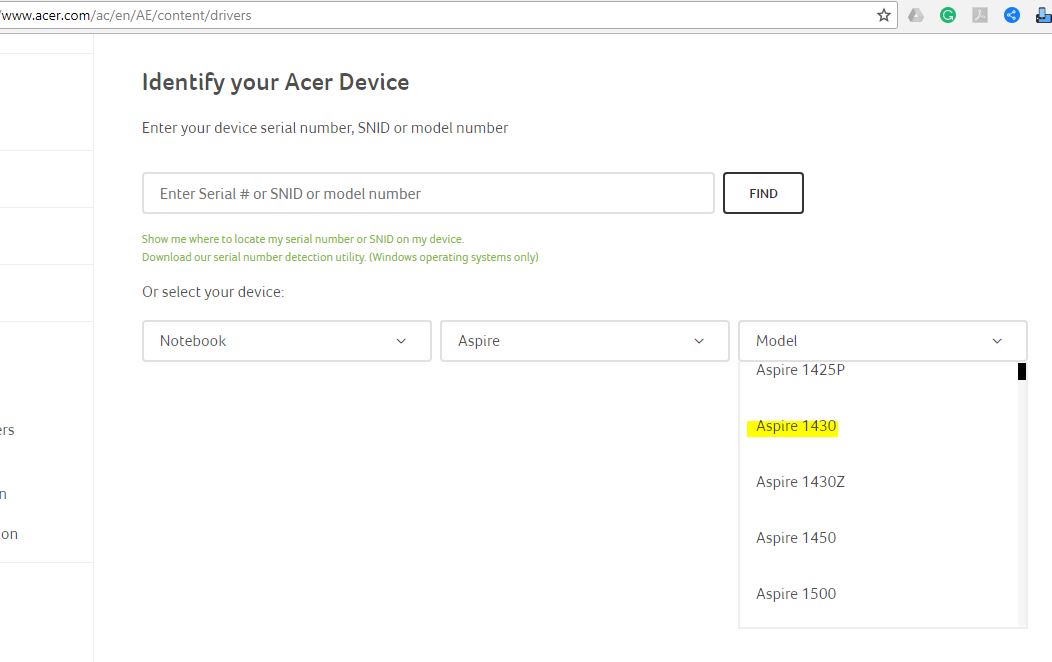
صفحه دانلود درایور و آپدیت بایوس و برنامههای جانبی ایسر
Operating System سیستمعاملهایی را که برای آنها درایور منتشر شده است، نشان میدهد.
یک راه این که ببینم آیا لپتاپ ما هنوز جوان و شاداب است یا پیر و بازنشسته شده است، نگاه کردن به بخش سیستم عامل است. وقتی آخرین نسخه سیستمعامل را در کادر Operating System نداشته باشید، یعنی باید با لپتاپ وداع کنید.
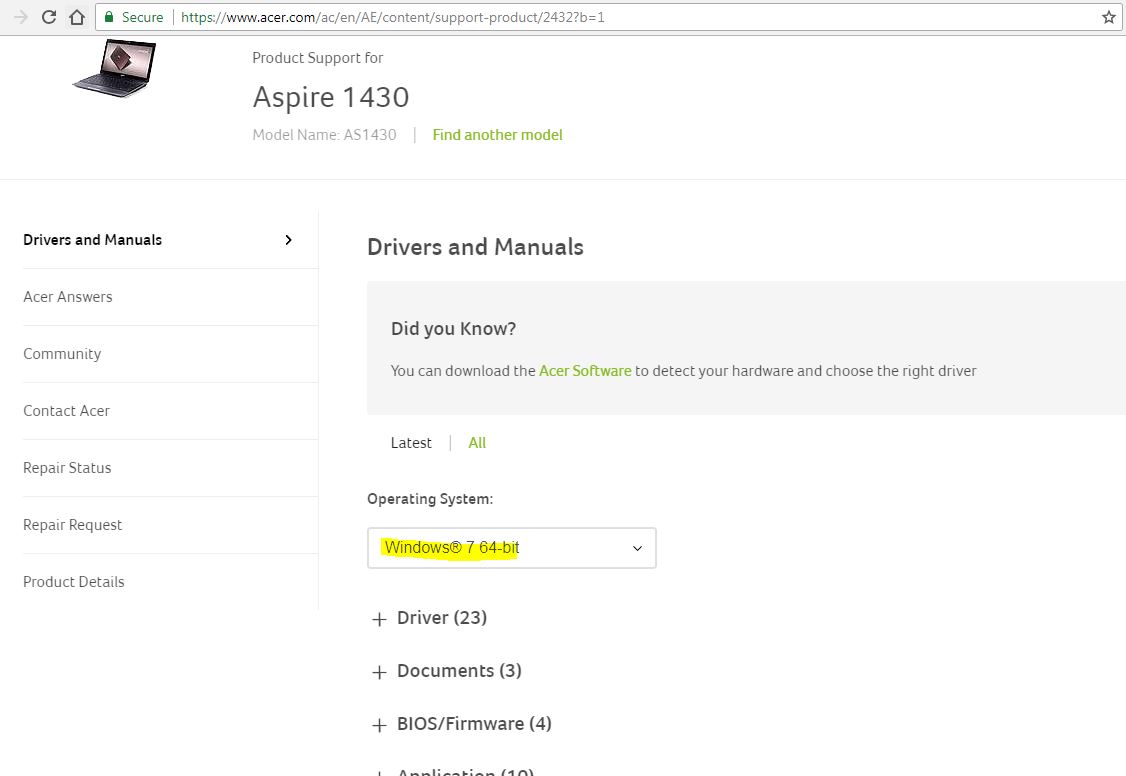
- Application: نرمافزارهای ویژه ی این مدل را برای دانلود نشان میدهد. مثلا نرمافزار ریکاوری سیستم، برنامههای امنیتی و … یا هر برنامه ی دیگری که ممکن است اختصاص به کمپانی ایسر داشته باشد یا این که نرمافزار تولید شده ی دیگری باشد که کمپانی ایسر مجوز استفاده از آن را روی محصولات خاصی خریداری کرده، برای دانلود در اختیار مشتریانش قرار داده است.
- BIOS/Firmware: به روز رسانیهای بایوس سیستم در صورت لزوم.
- Documents: مستندات راهنمای کاربران.
- Driver: راهاندازهای قطعات سیستم مانند کارت صوتی و گرافیک و شبکه و … که عمدتا این بخش مورد نیاز کاربران است.
- Patch: اصلاحیه هایی که برای نرمافزارها یا درایورهای مورد استفاده در سیستم عامل خاصی ارایه و منتشر گردیده است.
دانلود درایور لپتاپ ایسر از روی شماره سریال یا شناسهی SNID
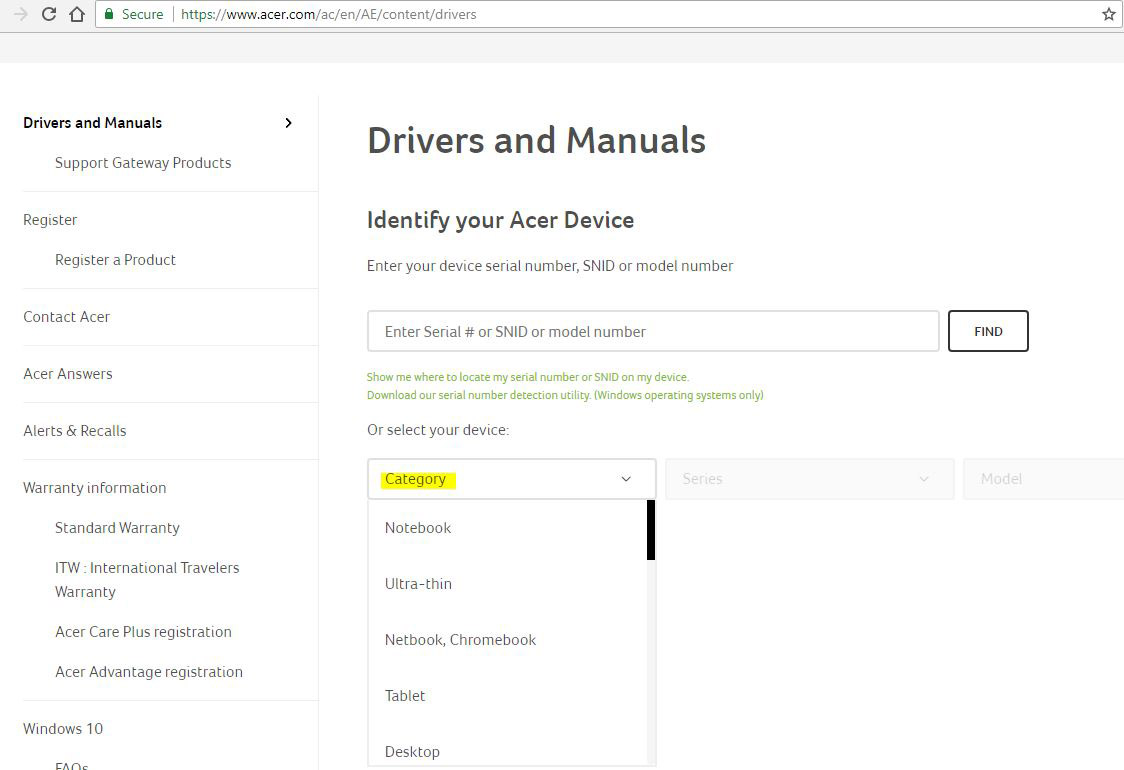 شناسه SNID مخفف Serial Number Identification Number است. این عدد ۱۱ یا ۱۲ رقمی، با شماره سریال ۲۲حرفی لپ تاپ ایسر متناظر است. این شناسه را می توانید در بخش پشتیبانی تلفنی، در پاسخ به تلفن گویا وارد کنید و به بخش پشتیبانی شرکت وصل شوید. چون وارد کردن حرف و عدد همزمان از طریق دکمه ها شماره گیر تلفن، کار آسانی نیست.
شناسه SNID مخفف Serial Number Identification Number است. این عدد ۱۱ یا ۱۲ رقمی، با شماره سریال ۲۲حرفی لپ تاپ ایسر متناظر است. این شناسه را می توانید در بخش پشتیبانی تلفنی، در پاسخ به تلفن گویا وارد کنید و به بخش پشتیبانی شرکت وصل شوید. چون وارد کردن حرف و عدد همزمان از طریق دکمه ها شماره گیر تلفن، کار آسانی نیست.
راههای دیگر پیدا کردن شماره و شناسه سریال لپتاپ ایسر
اگر شماره سریال به هر دلیل خوانا نیست یا برچسب آن آسیب دیده و کنده شده است از روشهای زیر میتوانید آن را پیدا کنید:
- دانلود و اجرای برنامه Serial Number Detection tool داخل ویندوز
- اجرای برنامه Acer Care Center داخل ویندوز
لینک منبع: https://us.answers.acer.com/app/answers/detail/a_id/4587/~/what-is-the-snid-number%3F

