در مطلب قبلی ثبت در گوگل مپ را با مرورگر اینترنت در کامپیوتر یاد دادم. در این نوشتار ثبت مکان در گوگلمپ موبایل و تبلت توسط اپلیکیشن را آموزش میدهم.
اگر میخواهید مکانتان را ثبت کنم از طریق این فرم یا تلفن ۰۲۱۲۲۴۴۸۴۰۴ با من تماس بگیرید.
تـوجـه:
- افزودن خانههای مسکونی شخصی یا دولتی در گوگل توسط خودِ گوگل، ممنوع اعلام شده است.
- افزودن اماکن نظامی و امنیتی، تأسیسات زیرساختی مانند برق، نفت و گاز، آب، دکل موبایل، کابل کشی مخابرات، تأسیسات زیرزمینی (مثلا مسیر لوله گاز)، دوربینهای امنیتی و خطوط مرزی بین دو کشور ممنوع است و تخلف از آن پیگرد قانونی خواهد داشت.
گوگلمپ یک پروژه باز (Open Project) است که محتوای آن توسط افرادی عادی انجام میشود. کافی است که آدرس جیمیل داشته باشید.
نصب اپلیکیشن گوگلمپ روی گوشی و تبلت
برای استفاده از اپلیکیشن لازم است که آن را روی گوشی یا تبلت نصب کنید:
- آدرس نصب از گوگلپلیاستور برای سیستمعامل اندروید:
https://play.google.com/store/apps/details?id=com.google.android.apps.maps - آدرس نصب از اپاستور اپل:
https://itunes.apple.com/us/app/google-maps-navigation-transit/id585027354
ویدئوی آموزش ثبت مکان در اپ گوگلمپ
برای مرور عملیِ مراحل ثبت در گوگلمپ، میتوانید ویدئوی زیر را ببینید که در مدت ۲۵ دقیقه به صورت گفتاری هم نکات مهم را توضیح دادهام:
الزامات اجرا
پس از نصب برای اجرای برنامه لازم است که یک اکانت گوگل (جیمیل) داشته باشید. اگر اکانت جیمیل ندارید، همین الان یکی ثبتنام کنید.
لازم است که اتصال اینترنت با سرعت مناسب داشته باشید و مکانیاب (Location) را فعال کنید. البته حالتی که اطلاعات نقشه منطقهای که در آن هستید، به صورت آفلاین و بدون نیاز به اینترنت در دسترس باشد، در این نوشتار موضوع بحث ما نیست.
پس از ثبتنام در گوگل و فعالسازی آن، باید نام کاربری و رمز ورود را تایپکنید و دکمه ورود را بزنید. در کادر نام کابری برنامه، آدرس جیمیل به صورت کامل (مثلا mehdi.abdollahi@gmail.com) را وارد نمایید. دقت داشته باشید که عبارت www در ابتدای آدرس سایتهای اینترنتی به صورت پیشفرض قرار میگیرد و ربطی به آدرس ایمیل ندارد.
به جز این میتوانید در بخش تنظیمات موبایل یا تبلت بخش حسابها (Accounts and Sync) اکانت نوع گوگل را انتخاب کنید و نام کاربری و رمز عبور را وارد کنید. در این حالت به جز گوگلمپ هر برنامه مربوط به شرکت گوگل با همان اطلاعات اکانت گوگل که یک بار وارد کردهاید، کار خواهد کرد.
در ابتدای اجرای برنامه ممکن است برنامه گوگلمپ از شما برای دسترسی به «مکانیاب» و عکسها و … مجوز بخواهد که باید با تمام آنها موافقت کنید.
مراحل ثبت مکان در گوگلمپ موبایل
پس از پذیرش و تأیید «شرایط استفاده از اپلیکیشن گوگلمپ» اتصال در اجرای اول، شکل زیر را میبینید، که نقشه را در همین محلی که قرار دارید نشان میدهد.
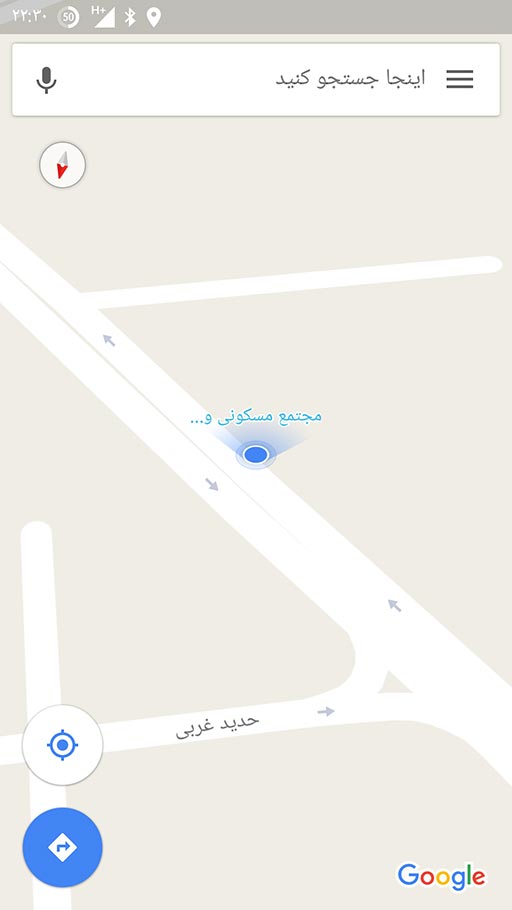
در گوشه بالای عکس فوق نماد منوی اپلیکیشن (به صورت ۳ خط افقی روی هم) میبینید. با انتخاب آن منوی اختصاصی شما باز میشود که در دو تصویر بعدی گزینههای منو را میبینید. چند گزینه را به طور خلاصه شرح میدهم:
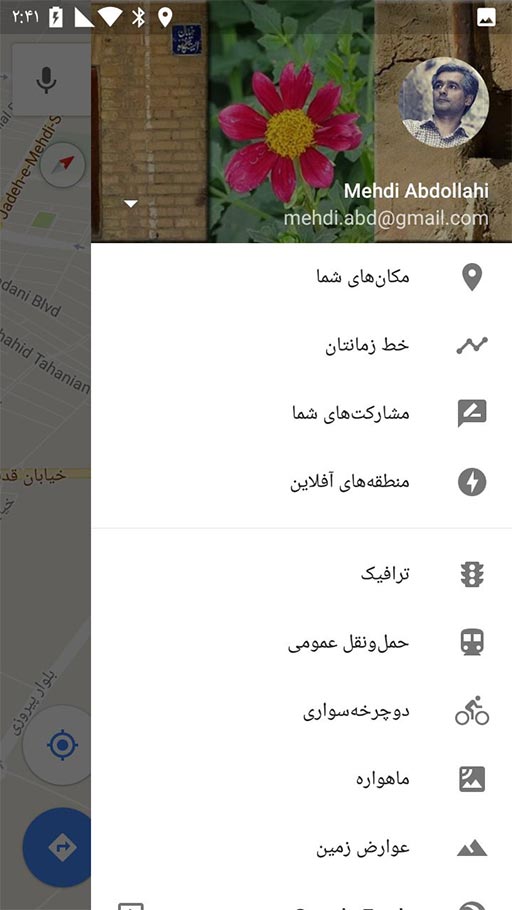
مکانهای شما: این گزینه فهرست مکانهایی که برای خودتان ذخیره کردهاید، نشان میدهد. مثلا ممکن است خانه دوستان و نزدیکان را برای راحتی رفت و آمد ذخیره کرده باشید. یا مثلا یک ویزیتور میتواند اطلاعات مکان فروشگاههایی را که دائم به آنها مراجعه میکند در این قسمت ذخیره کند تا هر بار برای جستجوی آنها زمان کمتری لازم باشد.
مشارکتهای شما: در این بخش فهرست تمام مکانهایی که در گوگلمپ ثبت یا ویرایش کردهاید، نظراتی که نوشتهاید، عکسهایی که گرفتهاید و در مکانهای ثبتشده به نامشان ذخیره کردهاید، به ترتیب زمان انجام آن در دسترس است.
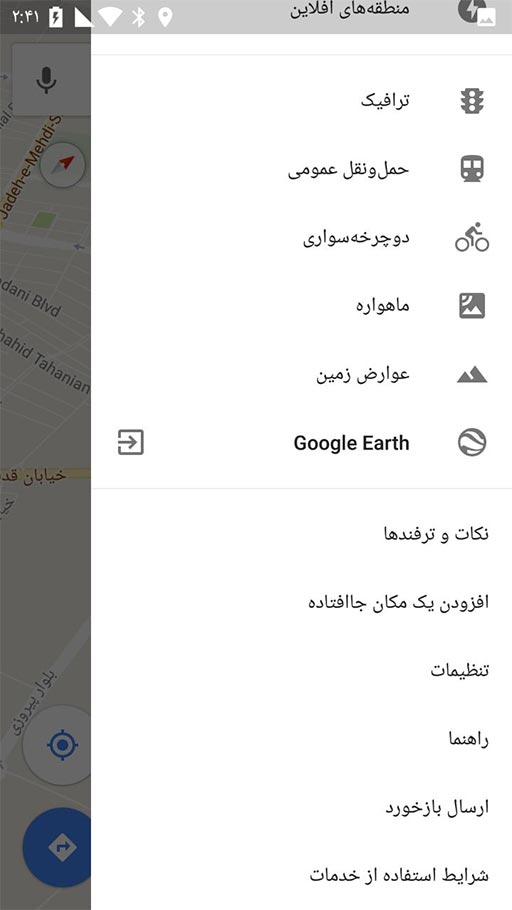
ماهواره: نمایش به صورت عکس ماهوارهای. این گزینه باعث خواهد شد که به خاطر بارگزاری تصاویر زیاد، حجم اینترنت بیشتری مصرف شود. به هنگام ثبت یک مکان میتوانید با فعالسازی این گزینه، نقطهی مکان را دقیقا روی ساختمان مورد نظر بیندازید. اگر بار دیگر این گزینه را انتخاب کنید، غیر فعال میشود.
افزودن یک مکان جا افتاده: این همان گزینهای است که برای ثبت یک مکان جدید استفاده میکنیم. شیوه دیگر اجرای این گزینه این است که در حالت نمایش نقشه (تصویر اول) روی نقطه آبی ضربه بزنیم تا یک منو در وسط صفحه به شکل زیر باز شود:
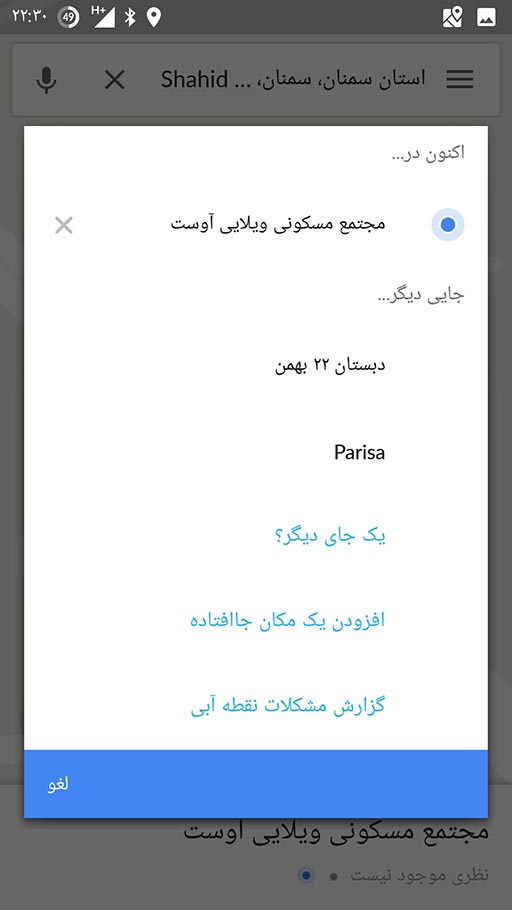
پس از انتخاب گزینه «افزودن یک مکان جاافتاده» پنجرهای به شکل زیر باز خواهد شد. در آغاز فقط گزینههای الزامی نمایش داده میشوند، یعنی نام، نشانی و دستهبندی. با وارد کردن این سه گزینهی حداقلی میتوانید مکان را در گوگلمپ ثبت کنید.
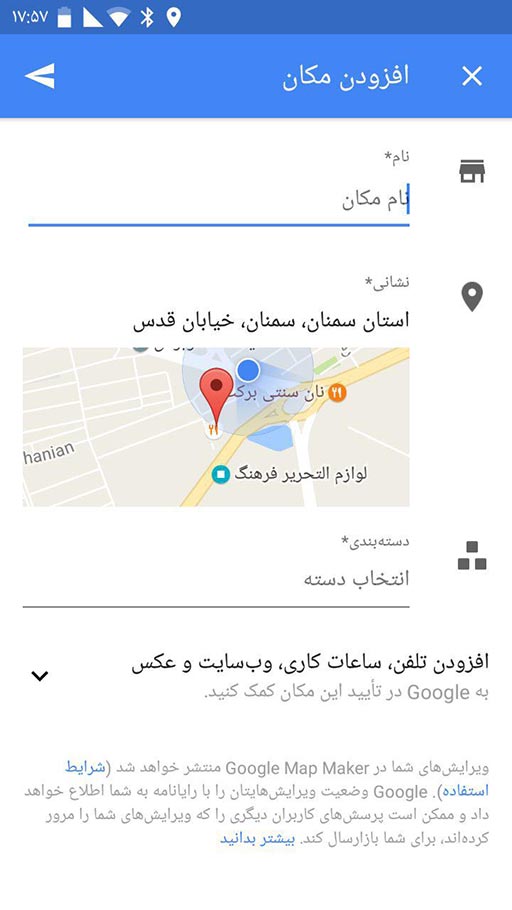
گزینههای زیر به ترتیب نمایش داده میشوند:
نام محل (الزامی)
در کادر نام، نام محل را بنویسید. در این مثال «ایران موبایل» است. دقت کنید که باید نام تجاری را بنویسید. مثلا اگر نام یک مغازه روی تابلوی آن نوشته شده «میوه فروشی ساحل – با مدیریت منوچهری» بخش دوم را نباید بنویسید. چرا که اغلب گوگل این را رد خواهد کرد و ثبت نمیشود.
یا مثلا تابلوی فروشگاه عبارت «فروشگاه لوازم خانگی اکبری – نمایندگی سامسونگ و الجی و سونی» را نوشته باشد، صرفا «فروشگاه لوازم خانگی اکبری» را وارد نمایید.
گاهی یک عدد ممکن است روی تابلو نوشته شده باشد مثلا کد نظامپزشکی. اگر تعداد ارقام این کد جوری باشد که به شماره تلفن شباهت داشته باشد، گوگل آن را ثبت نخواهد کرد و البته در این حالت با پیام خطا شما را راهنمایی خواهد کرد.
نشانی (الزامی)
روی کادر تیرهرنگ نشانی ضربه بزنید تا نقشه باز شود.
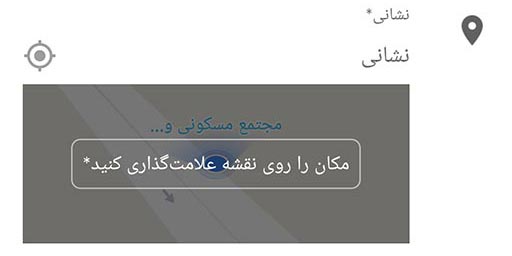 دو نشانگر مکان در نقشه خواهید دید. نشانگر آبی محلی است که شما در لحظه استفاده از برنامه گوگلمپ آنجا ایستادهاید. یک نشانگر مکان قرمز رنگ، مختصات محلی است که قرار است ثبت بشود. گاهی از محل فاصله دارید. مثلا ممکن است در یک طرف خیابان ایستادهاید و محل مورد نظر برای ثبت، آن طرف خیابان باشد. در این حالت باید روی نقظه درست در نقشه ضربه بزنید تا آنجا را به عنوان نشانی در نظر بگیرد.
دو نشانگر مکان در نقشه خواهید دید. نشانگر آبی محلی است که شما در لحظه استفاده از برنامه گوگلمپ آنجا ایستادهاید. یک نشانگر مکان قرمز رنگ، مختصات محلی است که قرار است ثبت بشود. گاهی از محل فاصله دارید. مثلا ممکن است در یک طرف خیابان ایستادهاید و محل مورد نظر برای ثبت، آن طرف خیابان باشد. در این حالت باید روی نقظه درست در نقشه ضربه بزنید تا آنجا را به عنوان نشانی در نظر بگیرد.
پس از این که ضربه زدید، چند ثانیه طول میکشد تا مکانیاب روی نقطه متمرکز شود. سپس دکمه «تمام» فعال میشود. روی دکمه «تمام» ضربه بزنید تا پنجره انتخاب نشانی بسته شود و به پنجره قبلی برگردید.
گاهی ممکن است به دلیل ضعیف شدن سرعت اینترنت یا سیگنال مکانیاب، در جایی که ایستادهاید، آدرس محل بارگزاری نشود. در این حال میتوانید جای خود را تغییر دهید. اگر باز هم در آن نزدیکی این جابجایی جواب نداد، بقیه اطلاعات را وارد کنید و مکان دقیق را به خاطر بسپارید و زمانی که فاصله گرفتید و در جای دیگر اینترنت و سیگنال مکانیاب برقرار بود، محل را مشخص و ثبت کنید.
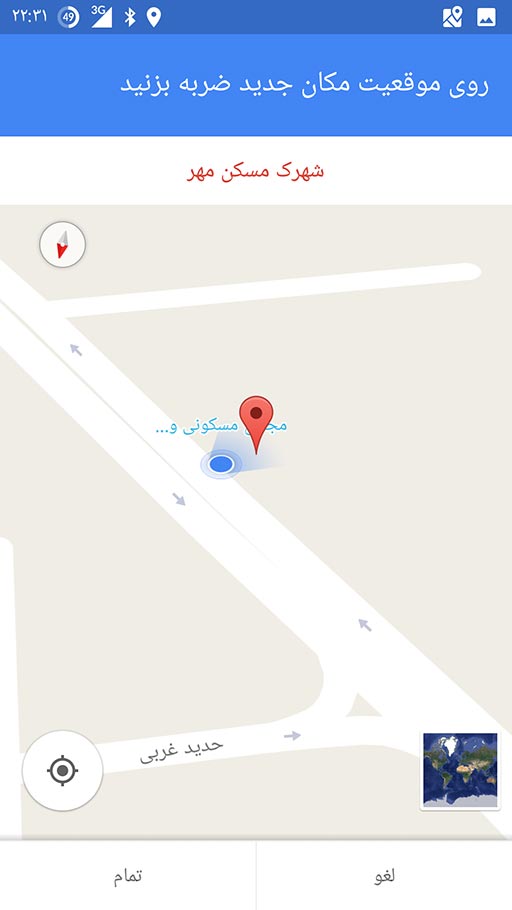 در گوشه پایین سمت راست یک کادر کوچک نقشه تصویری است. اگر روی آن کلیک کنید، نمای برنامه به صورت ماهواره خواهد شد که در این حالت میتوانید دقیقتر روی ساختمان ِ محل مورد نظر، نقطه بزنید.
در گوشه پایین سمت راست یک کادر کوچک نقشه تصویری است. اگر روی آن کلیک کنید، نمای برنامه به صورت ماهواره خواهد شد که در این حالت میتوانید دقیقتر روی ساختمان ِ محل مورد نظر، نقطه بزنید.
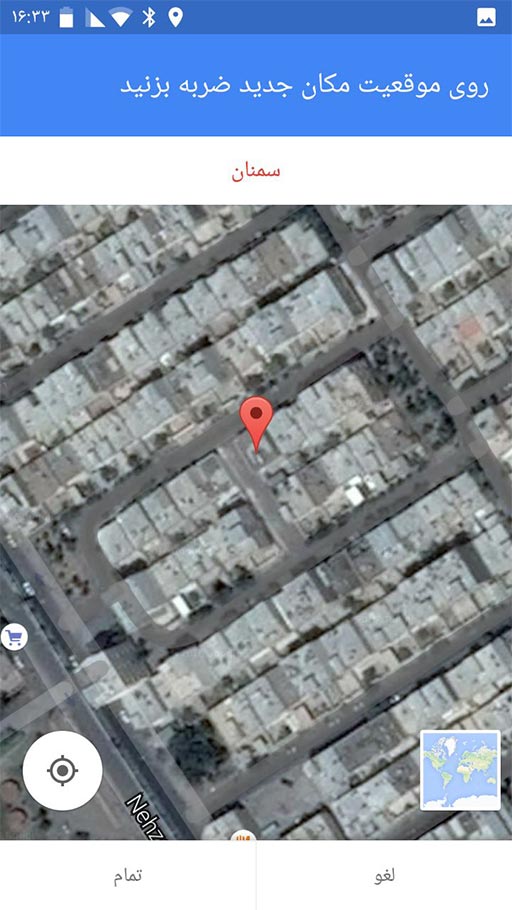
توجه: نقطهی محل را دم در نزنید. باید روی ساختمان بزنید. طبقه مهم نیست.
دستهبندی (الزامی)
در کادر «دستهبندی» صنف را باید بنویسید. وقتی چند حرف را تایپ میکنید، به طور خودکار جستجو میکند و فهرست گزینهها نشان خواهد داد.
- گاهی برای یک جایی ممکن است بیش از یک دستهبندی باشد. مثلا «فروشگاه کامپیوتر» و «تعمیرگاه کامپیوتر». در این حالت یکی از گزینهها را به عنوان اصلی وارد کنید.
- گاهی ممکن است دستهبندیهایی که در ذهن ما هست عینا در سامانه گوگلمپ نباشد. مثلا (در زمان نگارش این مطلب) گزینه آرایشگاه به صورت عمومی وجود دارد، آرایشگاه مردانه هم هست ولی آرایشگاه زنانه در دستهبندی نیست. این یعنی برای آرایشگاه زنانه باید همان آرایشگاه را وارد کنید.
- گاهی دستهبندی که در ذهن ما هست ممکن است کلیتر باشد و در سامانه گوگلمپ دستهبندی جزئیتر هم موجود باید. مثلا در جایی میتوانیم رستوران هم وارد کنیم ولی با تایپ کردن «کباب» رستوران کبابی در گزینهها ظاهر خواهد شد.
- فهرست راهنمای کامل دستهبندیهای گوگلمپ را در سایت راهنمایان محلی ایران ببینید.
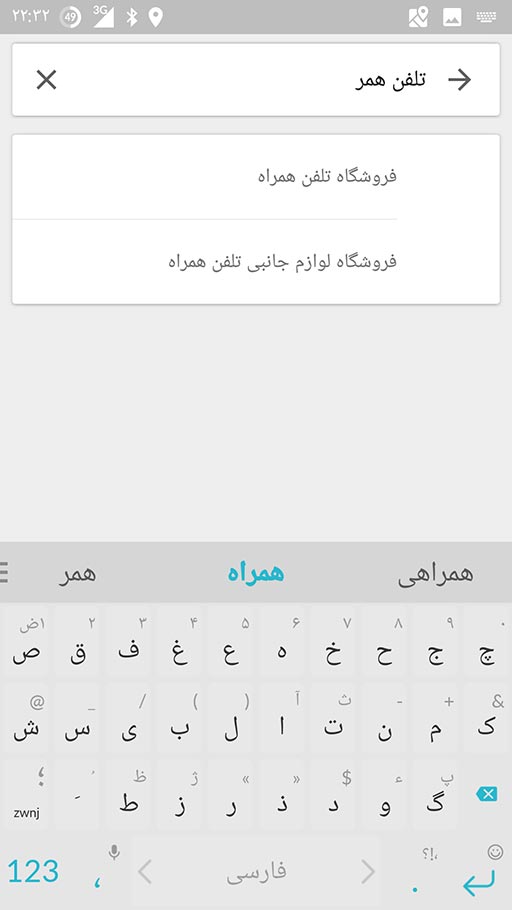
خب! تا این جای کار موارد الزامی تمام میشود. میتوانید روی علامت فلش موشکی گوشه بالای صفحه ضربه بزنید تا مکان ثبت بشود. بقیه موارد الزامی نیستند. لکن اگر آنها را میدانید یا روی تابلوی مکان نوشته شده است، ثبت کنید یا از صاحب آن محل یا افرادی که آشنای آن محل باشند بپرسید.
توجه: اطلاعات مکان بدون تلفن و عکس و ساعت کاری ارزش چندانی برای شما یا سایر کاربران نخواهد داشت. لکن برای یک اثر تاریخی یا پارکینگ عمومی ممکن است ساعت کاری یا تلفن تماس کاربرد نداشته باشد.
اگر سرعت اینترنت شما پایین باشد در بخش «دستهبندی» موقع تایپ کردن کلمات، فهرست جستجو باز نخواهد شد. در این بخش فقط مواردی را که در جستجو نشان میدهد میتوانید انتخاب کنید و امکان این که خودتان دستهی (صنف) جدیدی را تایپ کنید [فعلا] ندارید.
روی منوی بازشوی «افزودن تلفن، ساعات کاری، وبسایت و عکس» ضربه بزنید تا گزینههای دیگر باز بشود.
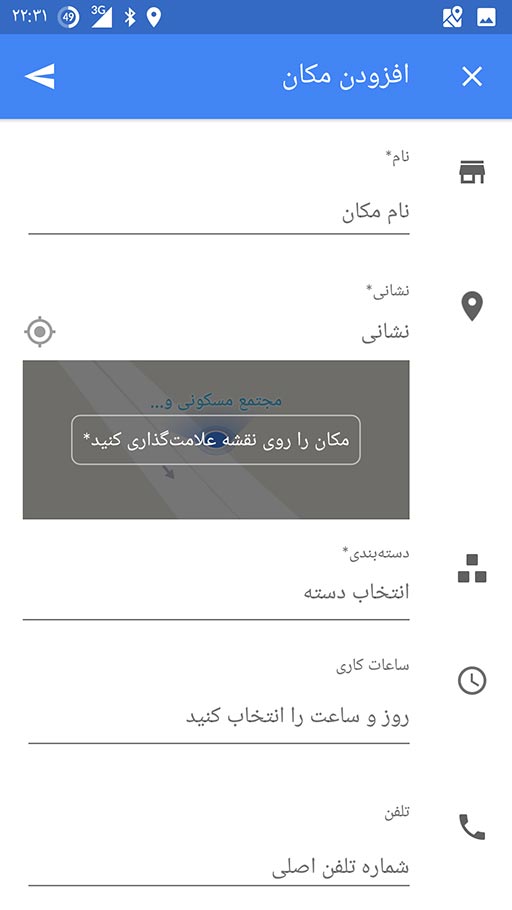
ساعات کاری
روی کادر «روز و ساعت را انتخاب کنید» ضربه بزنید، تا باز شود. اول صفحه انتخاب روزها باز خواهد شد.
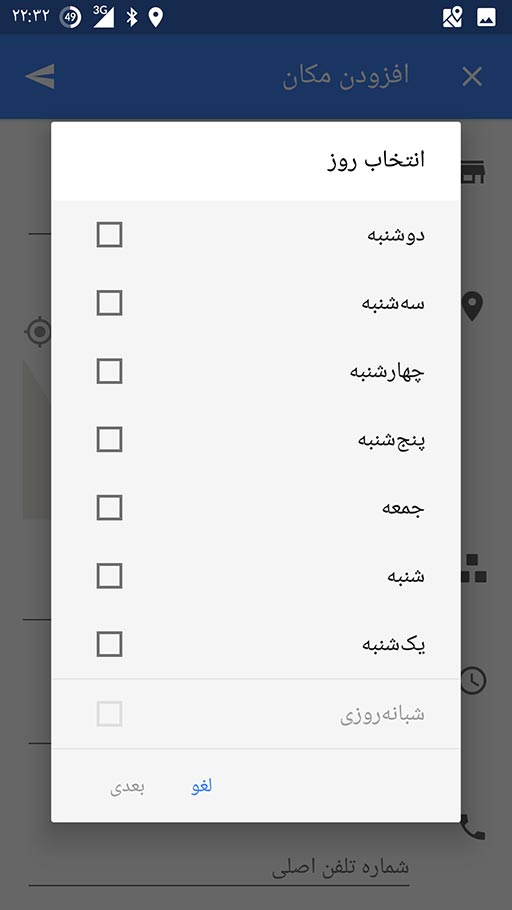
روزهای مورد نظر را تیک بزنید. گزینه «بعدی» را بزنید.
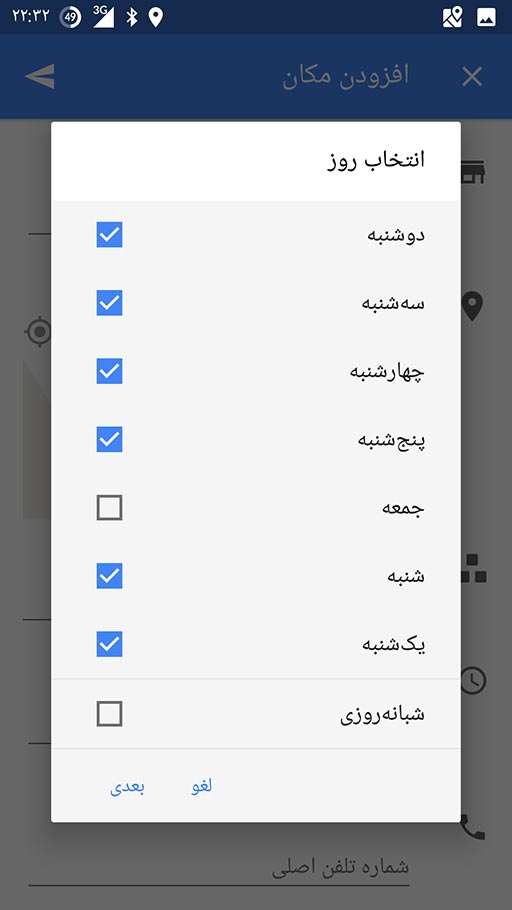
در دو مرحله ابتدا «ساعت باز کردن» و سپس «ساعت بستن» را باید مشخص کنید. اول ساعت پیشفرض ۸:۰۰ را نشان خواهد داد.
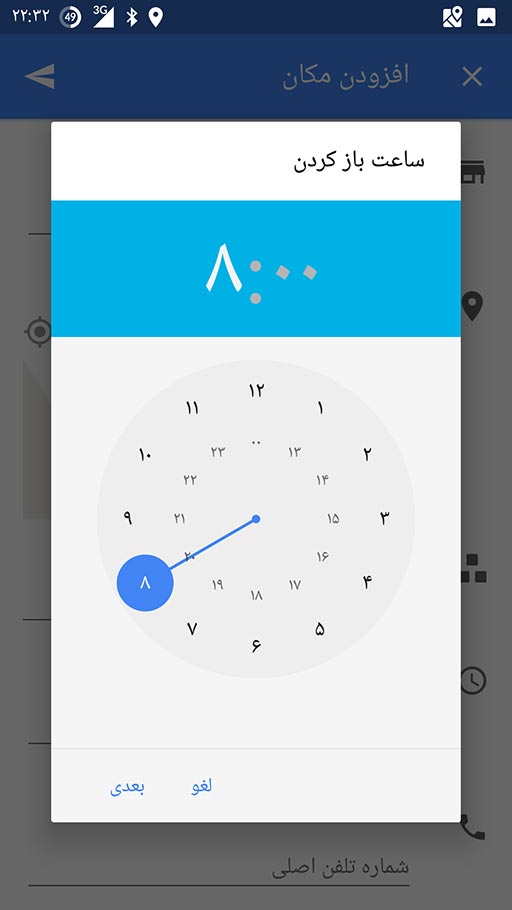
دایره آبی انتهای عقربه را با دست بگیرید و روی ساعت مورد نظر بچرخانید. پس از نگه داشتن روی ساعت (در اینجا ۹ را انتخاب کردیم) بخش دقیقهها به رنگ سفید نشان داده میشود. حالا عقربه را بچرخانید که روی دقیقه ثابت شود.
اگر روی عدد ساعت ضربه بزنید باز هم میتوانید ساعت را تغییر دهید.
پس از انتخاب ساعت روی دکمه «بعدی» کلیک کنید.
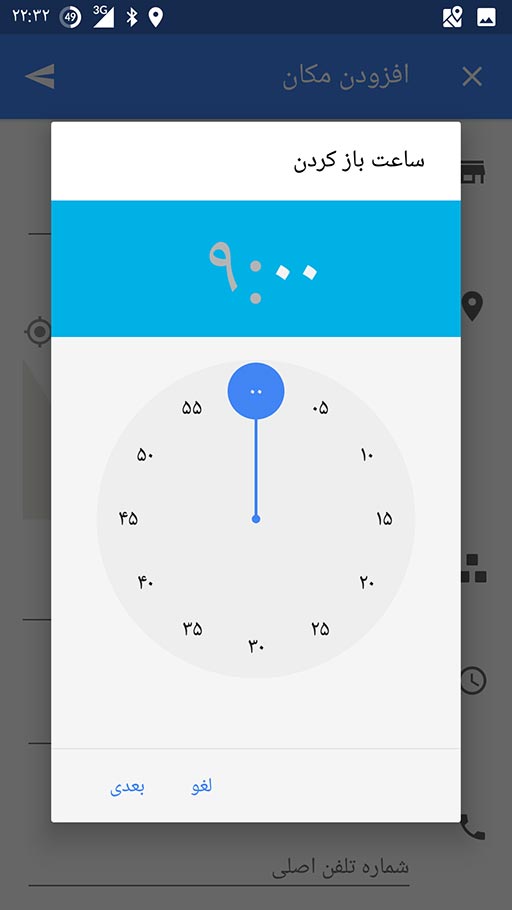
حالا «ساعت بستن» را باید انتخاب کنید.
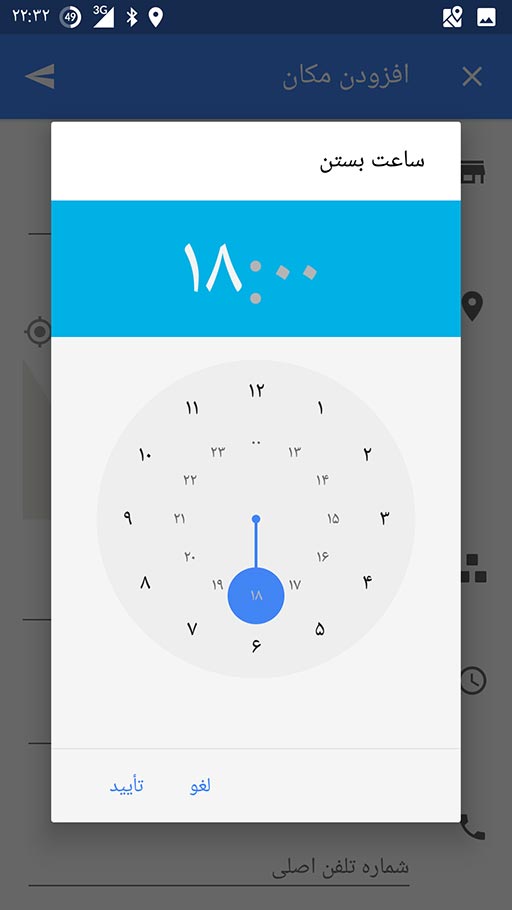
به همان روش قبلی، ساعت و دقیقه بستن را مشخص کنید و در نهایت دکمه «تأیید» را بزنید.
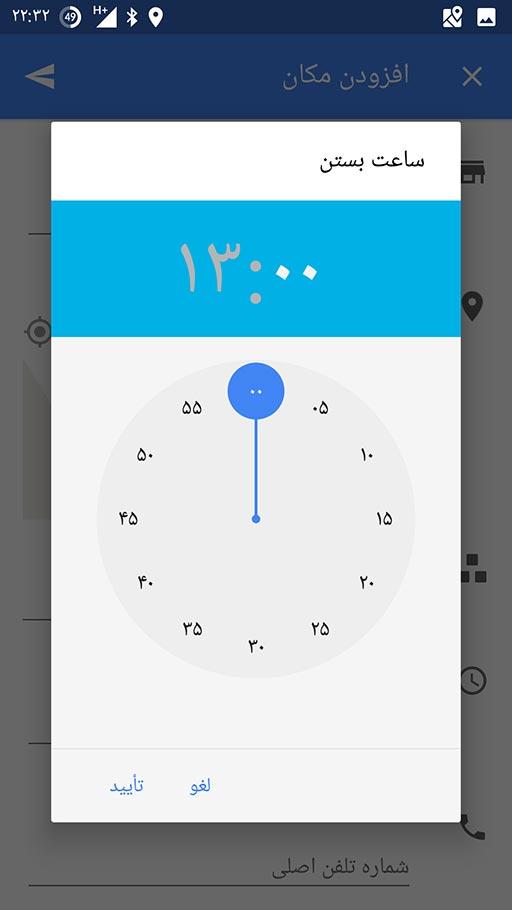
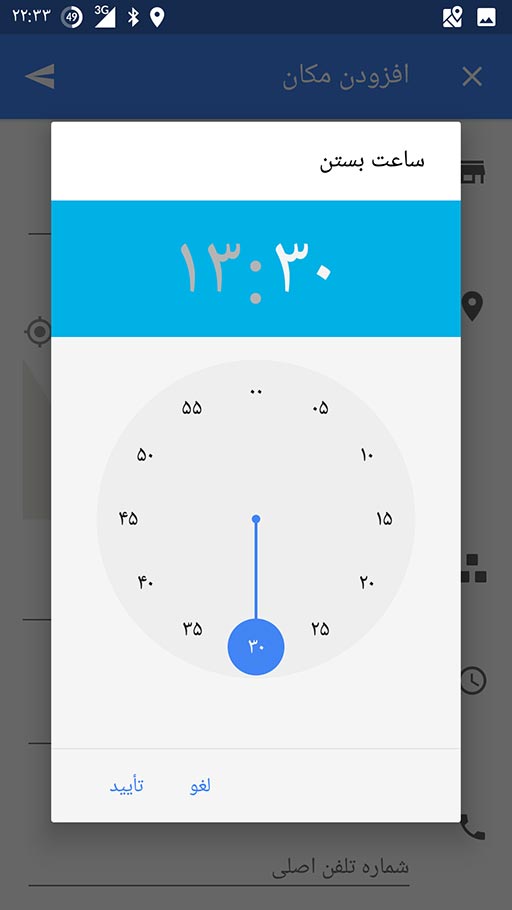
نکات مربوط به ساعت کاری
- اگر جایی ۲۴ ساعته است، با زدن ِ تیک شبانهروزی دیگر نیازی به نوشتن ساعت شروع و پایان نخواهید داشت.
- اگر ساعت کار پیوسته باشد که کافی است «ساعت شروع کار» و «ساعت پایان کار» را یک بار وارد کنید.
- اگر وسط کار استراحت دارند مثلا ۸ صبح تا ۱۲ ظهر و ۴ بعد از ظهر تا ۸ شب، لازم است که بعد از انتخاب روزها، به شکل زیر وارد کنید:
ساعت شروع: ۰۸:۰۰ پایان: ۱۲:۰۰
سپس
گزینه افزودن ساعات کاری را بزنید تا دوباره یک سری دیگر روز و ساعت اضافه شود. روزها را تیک بزنید و ساعت را به شکل زیر وارد کنید:
ساعت شروع: ۱۶:۰۰ پایان: ۲۰:۰۰ - در حالت دیگر ممکن است تمام روزها صبج و بعد از ظهر باشند و روزهای جمعه صرفا ساعت بعد از ظهر (مشابه شیفت عصر غیر تعطیل) باشند. در این حالت اول روزهای شنبه تا پنجشنبه را تیک بزنید، ساعت شروع و پایان شیفت صبح را وارد کنید.
سپس
گزینه افزودن ساعات کاری را بزنید تا دوباره یک سری دیگر روز و ساعت اضافه شود. حالا تمام روزها را تیک بزنید و ساعت شروع و پایان شیفت بعد از ظهر را وارد کنید. - ساعت برای روزهای تعطیل رسمی که به جز جمعه باشد، مشابه ساعت روزهای غیر تعطیل نمایش داده میشود، لیکن گوگل یک پیام هشدار مینویسد مشابه «ممکن است عید فطر روی ساعت کاری تأثیر بگذارد»
- اگر ساعت کاری از ۶ صبح تا ۲ بعد از نیمهشب باشد لازم است یک بار به شکل زیر وارد کنید:
ساعت شروع: ۰۶:۰۰ پایان ۰۰:۰۰
سپس
گزینه افزودن ساعات کاری را بزنید تا دوباره یک سری دیگر روز و ساعت اضافه شود. پس از تیک زدن روزها، ساعت را به شکل زیر وارد کنید:
ساعت شروع: ۰۰:۰۰ پایان: ۰۲:۰۰
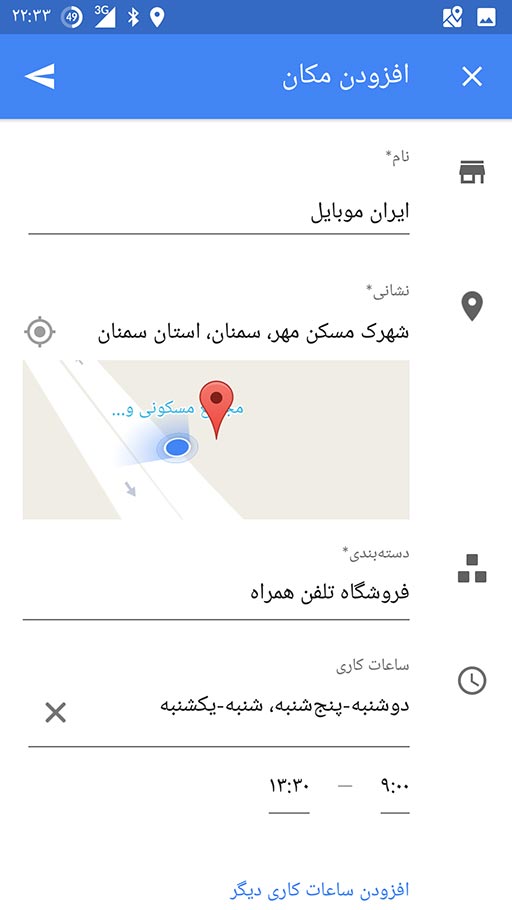
تلفن و وبسایت
صفحه را به سمت پایین ببرید.
شماره تلفن را به صورت کامل و با فورمت بین المللی وارد نمایید. مثلا ۰۹۱۲۳۴۵۶۷۸۹ را باید به صورت +۹۸۹۱۲۳۴۵۶۷۸۹ بنویسید.
وبسایت را اگر آدرس اختصاصی مستقل یا حتی وبلاگ رایگان به صورت زیردامنه دارند، بنویسید.
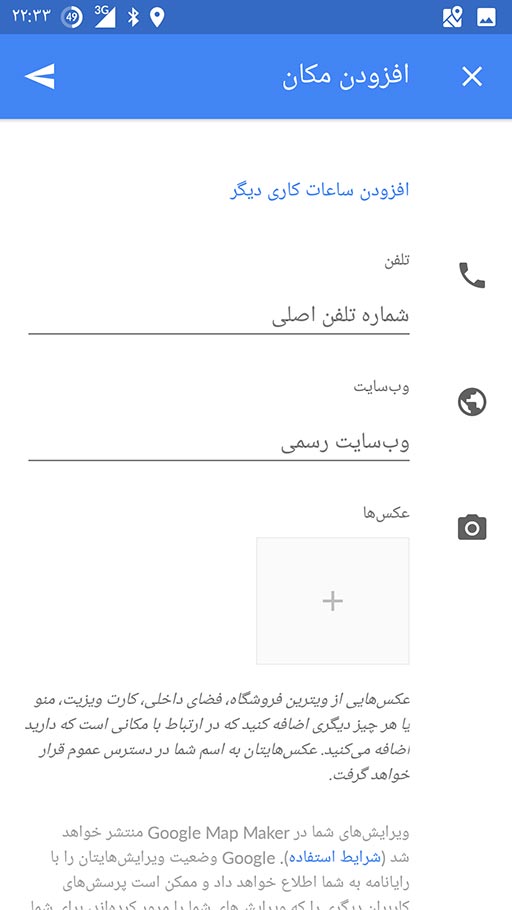
افزودن عکس
افزودن عکس به اطلاعات یک مکان در گوگلمپ [فعلا] در حالتی که از مرورگر کامپیوتر برای ثبت مکان در گوگلمپ استفاده کنید، در دسترس نیست و باید بعد از ثبت انجام شود. ولی در اپلیکیشن گوگلمپ برای موبایل در همان لحظه ثبت در دسترس است.
همانطور که در توصیه خود اپلیکیشن میبینید، عکس از ویترین فروشگاه، فضای داخلی، کارت ویزیت، منو (در رستوران) یا هر چیز دیگری اضافه کنید. عکسهایتان به اسم شما در دسترس عموم قرار خواهد گرفت.
یکی از عکسهای مهم عکس از سردر مکان مورد نظر (مثلا یک مغازه و …) است. عکسهای هنری با کادربندی خاص به جای خود محفوظ هستند، لیکن اولین عکسی که برای یک مکان میگیرید بهتر است از نمای با فاصله چند متری باشد به طوری که تابلو و حتی مثلا مغازه کناری آن هم دیده شود. یعنی اصرار نکنید که روی آن زوم کنید و دور و بر را از کادر حذف کنید.
در واقع این عکس به حالتی گرفته شود که اگر یک نفر پیاده یا سواره هم با فاصله متوسط از جلوی آن مکان رد شد، به همان شکل، نمای عمومی را میبیند. این باعث میشود که فرد جستجوگر روی گوشیاش همان عکسی را ببیند که موقع سربرگرداندن در خیابان به همان شکل آشنا خواهد دید و سریعتر آن محل را پیدا خواهد کرد.
حتی جهت حرکت ماشینها را در نظر داشته باشید. مثلا اگر در جایی ایستادهاید که ماشینهای خیابان از سمت چپ میآیند، محل قرارگیری خودتان نسبت به سردر آن مکان هم متمایل به چپ باشد تا همان شکلی که از داخل ماشین دیده میشود در عکس هم بیفتد.
توجه: در زمان عکس گرفتن به بحث حریم خصوصی دقت کنید. اگر از یک مکان عمومی عکس میگیرید، چهره افراد از نمای نزدیک باید با اجازه کتبی آنها منتشر شود. پلاک ماشین و یک سری اطلاعاتی که به مکان مورد نظر ربطی ندارند نباید در کادربندی عکس باشد.
در بخش عکسها روی کادر افزودن عکس علامت + وجود دارد. روی آن ضربه بزنید تا گالری عکسها باز شود.
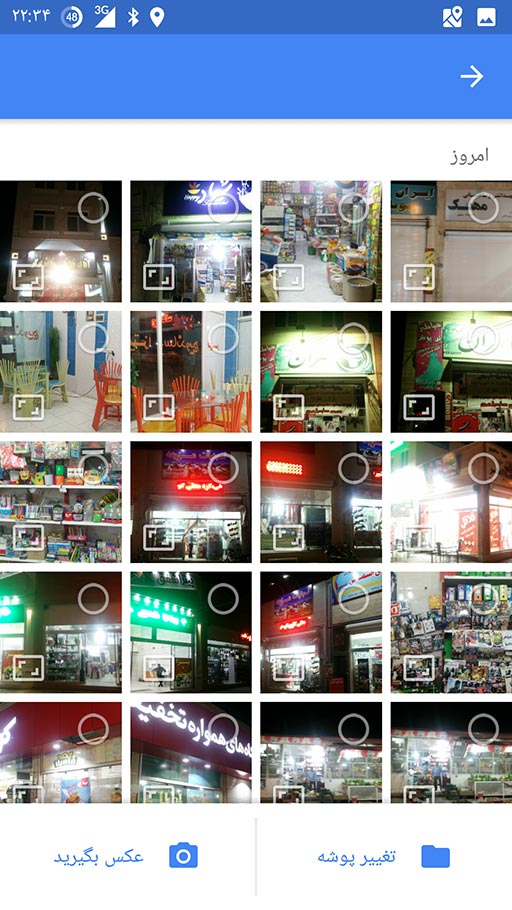
اگر عکس مورد نظر، از پیش در گالری شما موجود باشد، میتوانید روی آیکن دایرهای گوشه بالا ضربه بزنید تا تیک بخورد و انتخاب شود.
اگر در پوشهای غیر از گالری عکس دارید، روی دکمه «تغییر پوشه» ضربه بزنید و پوشه حاوی عکس را روی حافظه پیدا کنید
اگر میخواهید همین الان عکس بگیرید، روی دکمه «عکس بگیرید» ضربه بزنید تا برنامه دوربین باز شود. بهتر آن است که در تنظیمات دوربین گزینههای مربوط به ذخیره اطلاعات مکانی روی عکس (GeoTagging) را فعال نمایید تا اطلاعات مکانی داخل فایل تصویر ذخیره شود.
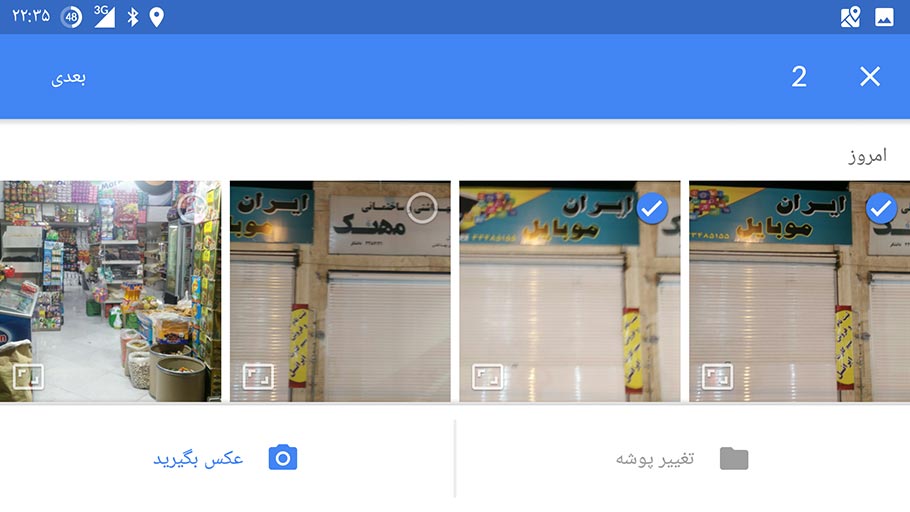
هر عکسی که میگیرید علامت تیک روی آن نشان داده میشود. اگر عکسی خوب نیفتاد میتوانید تیک را بردارید. اولین عکس، اصطلاحا عکس سردر خواهد بود و در نمای اصلی دیده میشود. بقیه عکسها در پایین نمایش نقشه به صورت فهرست گالری برای کاربر نمایش داده خواهند شد.
- توجه: اگر از قبل یک مکان ذخیره شده باشد و با اپلیکیشن گوشی بخواهید عکس به آن اضافه کنید، [فعلا] با افزودن عکس، لینک فلش گوشه بالا برای ذخیره فعال نمیشود. مگر این که اطلاعات دیگری را وارد نمایید تا حالت ویرایش پیدا کند. لکن تغییر اطلاعات ممکن است درستی آنها را خدشه دار کند. بنابراین بهتر است با استفاده از مرورگر اینترنت (به جای اپلیکیشن گوگلمپ) عکسها را به مکان مورد نظر اضافه کنید.
- برای افزودن عکس به یک مکان در گوگل مپ از طریق مرورگر اینترنت، این مطلب را بخوانید:
ارسال عکس و نظر در گوگلمپ – چگونه برای یک مکان ریویو و امتیاز بنویسیم
مرحله پایانی، ذخیره اطلاعات
در صورتی که اطلاعات را مرور کردید و درست است، روی لینک فلش موشکی گوشه بالای صفحه ضربه بزنید تا اطلاعات در سرورهای گوگلمپ ذخیره بشوند. بسته به سرعت اینترنت و تعداد و حجم عکسها ممکن است ذخیره کامل اطلاعات چند دقیقه هم، طول بکشد.
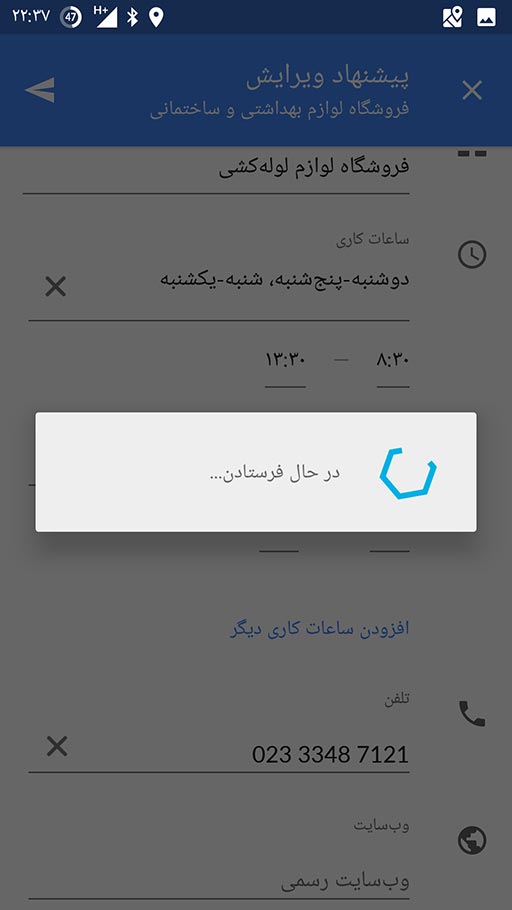
تمام شد! پس از ارسال اطلاعات صفحهای به شکل زیر خواهید دید.
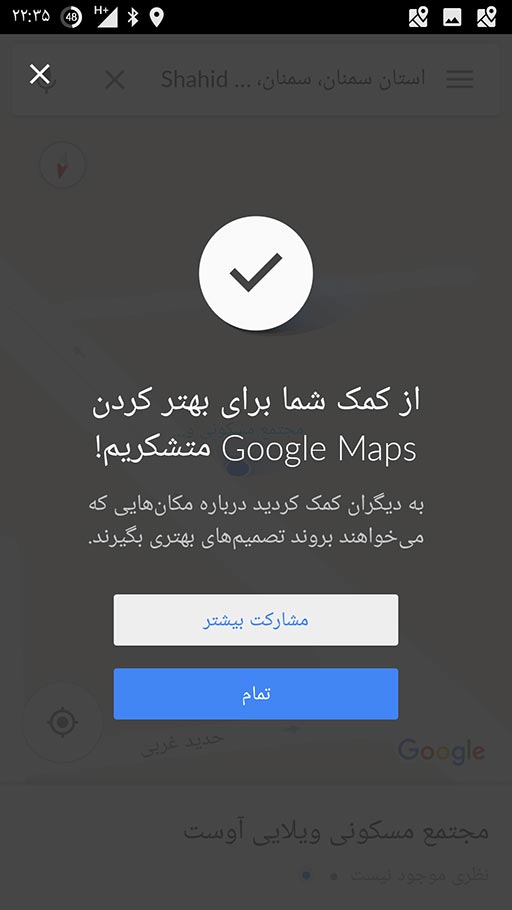
پس از بستن کادر پیام تأیید، دوباره به صفحه اصلی برمیگردید. با کلیک روی منوی (سهخطی) گوشه صفحه، و انتخاب گزینه «مشارکتهای شما» پنجره پروفایل گوگلمپ شما به شکل زیر نمایش داده میشود. اگر برگه «ویرایشها» را بزنید و مکان مورد نظر تأیید شده باشد، عبارت «تأیید شده، مکان افزوده شد» در پایین مکان ثبتشده نمایش داده خواهد شد.
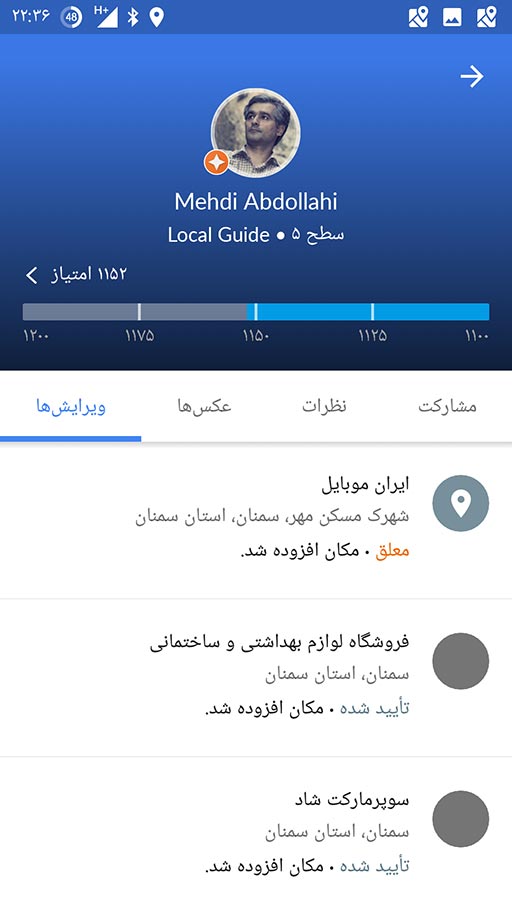
اگر زبان انگلیسی باشد به شکل زیر خواهید دید:
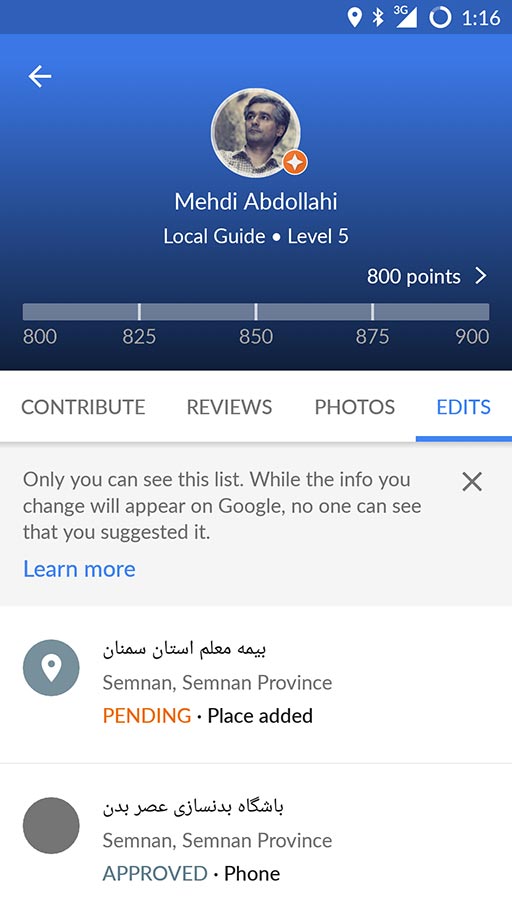
اگر ثبت مکان در گوگلمپ موفقیتآمیز باشد و تأیید شود، ایمیلی به شکل زیر از طرف گوگلمپ به آدرس جیمیل شما ارسال خواهد شد
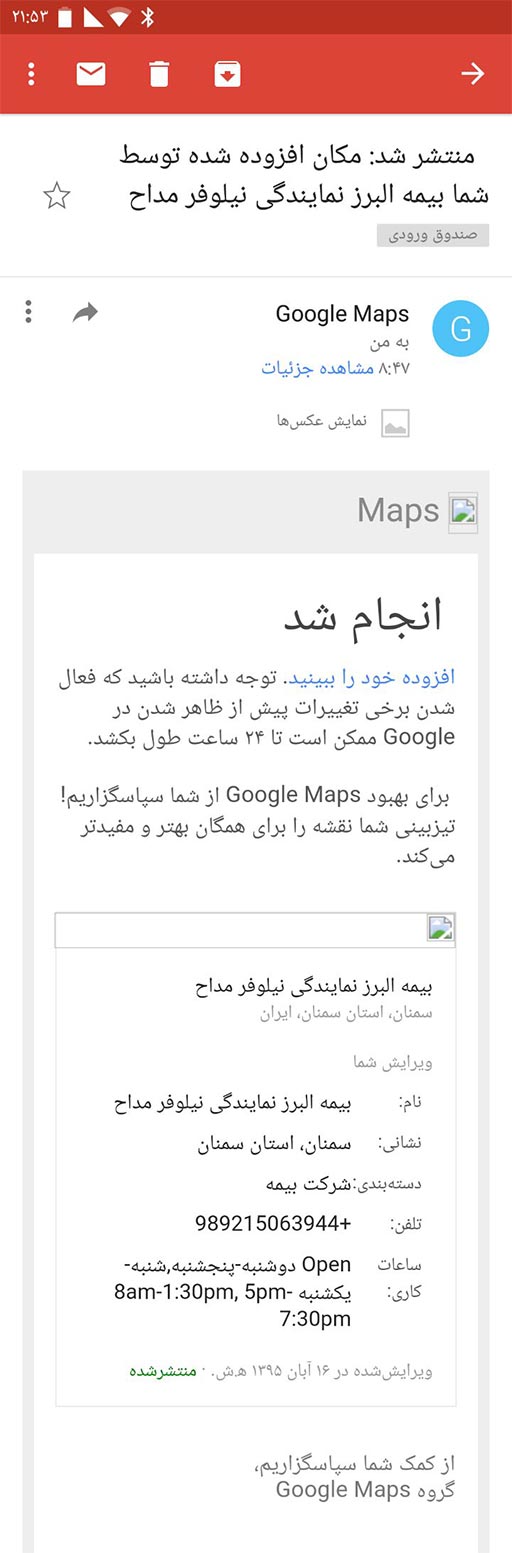
بیمه البرز نمایندگی نیلوفر مداح سمنان
ترفندی برای نگهداری سریع اطلاعات مکانها و ثبت در زمان دیگر
اگر عجله داشته باشید میتوانید با دوربین موبایل در حالی که مکانیاب فعال است، از سردر که شماره تلفن و اسم در آن نوشته شده، عکس بگیرید. در عین حال، اطلاعات مکان هم داخل عکس ذخیره میشود.
در این حالت مکان و اسم و عکس و [با دقتی که شما دارید] دستهبندی یا همان صنف را با همین عکس در اختیار دارید. با استفاده از سایت http://pic2map.com میتوانید عکس را آپلود کنید تا فلش قرمز مکاننما دقیقا روی نقشه گوگل در محلی که اطلاعات مکانی عکس نشان میدهد قرار گیرد.
حالا با استفاده از مرورگر اینترنت اطلاعات مکان را در گوگلمپ وارد و ثبت کنید.
اشتراکگذاری (فرستادن) مختصات یک مکان، پس از ثبت در گوگل مپ در اپلیکیشن موبایل
ابتدا روی نقطه ثبتشده مورد نظر ضربه بزنید

سپس در پایین صفحه روی نام محل ضربه بزنید تا مشخصات آن باز شود
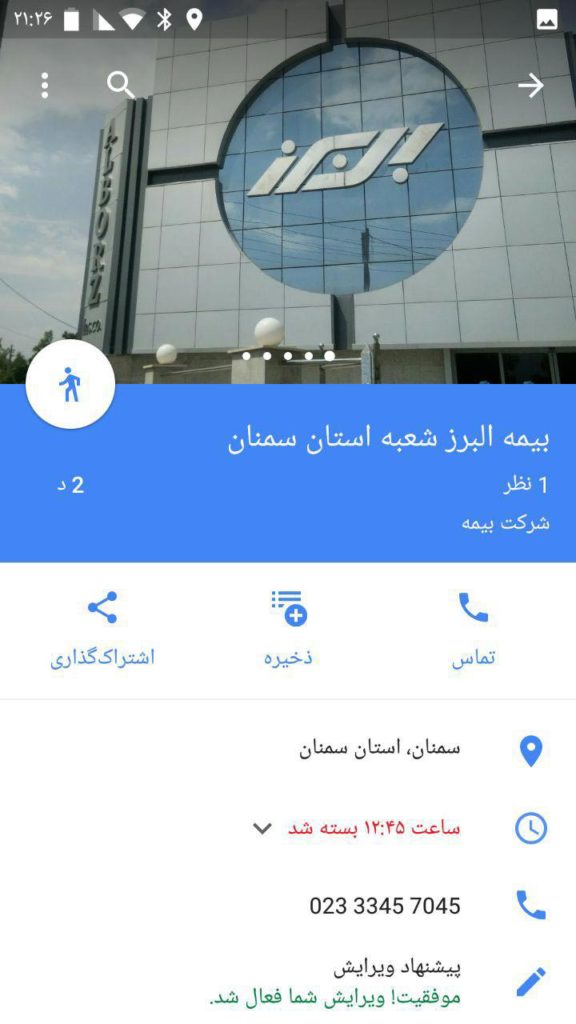
روی آیکن «اشتراکگذاری» ضربه بزنید تا فهرست برنامههایی که میتوانید با آنها اطلاعات گوگلمپ را بفرستید، نمایش داده شود
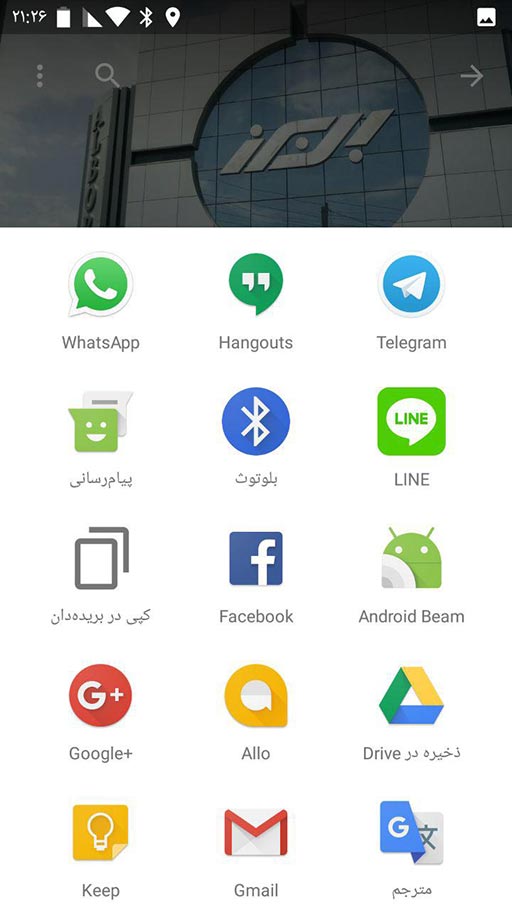
برنامه مورد نظر را انتخاب کنید. ما در این مثال «پیامرسانی» یا همان اسمس را انتخاب کردهایم. از میان گفتگوهای انجامشده میتوانید یک مورد انتخاب کنید. اگر مخاطب مورد نظرتان در فهرست نیست، گزینه «پیام جدید» را انتخاب کنید
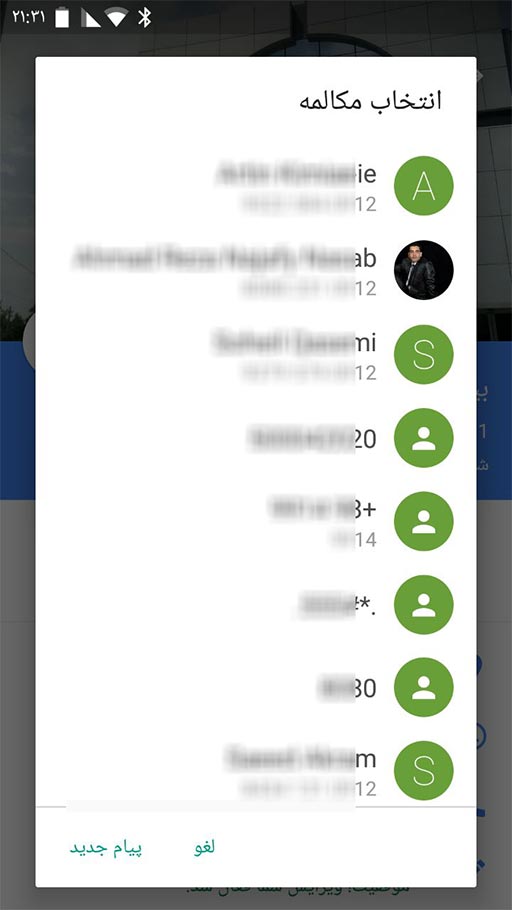
پس از نوشتن شماره تلفن یا نام گیرنده، اسمس به شکل زیر آماده ارسال خواهد بود. اگر مثلا ایمیل را انتخاب میکردیم باید در بخش گیرنده آدرس ایمیل مخاطب را از قبل بدانیم و بنویسیم
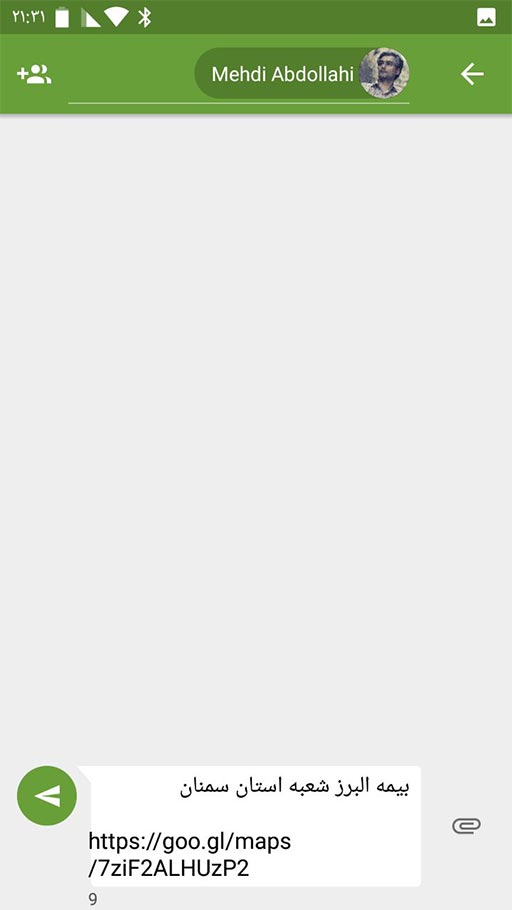

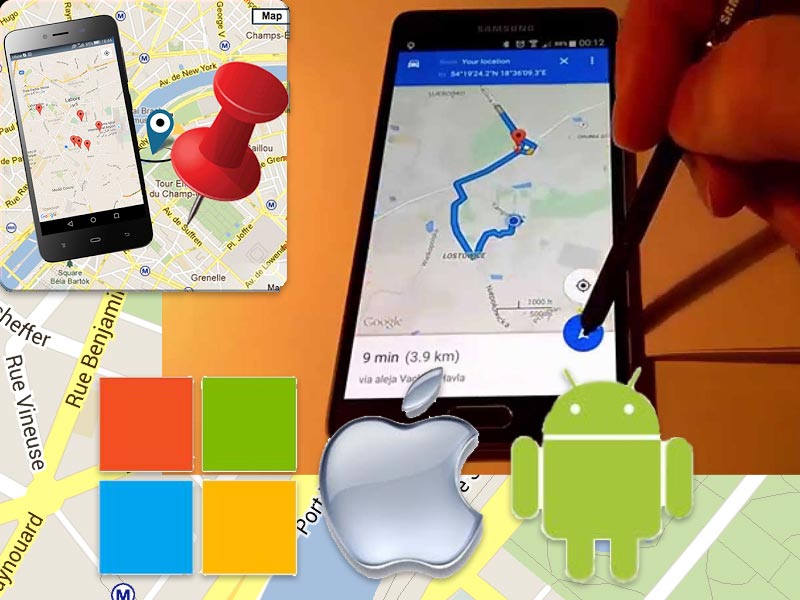
سلام ببخشید چطوری میتونم لوکشینی که قبلا ثبت شده رو پاک کنم؟؟یا اسم مغازه خودمو روش ثبت کنم
سلام خسته نباشید ، من مغازه مو طبق راهنمایی شما ثبت کردم ولی وقتی تو گوگل مپ سرچ میکنم آدرس و مسافت درج نمیشه برام ، مشکل از کجاست ؟؟ ممنون
سلام. اگر بلافاصله پس از ثبت بخواهید سرچ کنید، نشون نمیده. دو سه روز باید صبر کنید.
وقتی جایی رو در نتیجه جستجو میاره و روی لینک مکان بزنید، مشخصات کامل میاد. مرحله بعد روی دکمه «مسیرها» میزنید که با سه حالت پیاده، نقلیه شخصی و نقلیه عمومی، مسیر و مسافت رو به شما نشون میده.
سلام.زمانی که مکان ثبت میکنم در مپ. مشارکت های شما .ویرایش ها اطلاعات رو زده و در انتها نوشته .اعمال نمی شود.ایجاد محل لطفأ راهنمایی کنید.ممنون از لطف شما
سلام بعد از ثبت مکان در قسمت ویرایش اشتراک گزاری های می نویسد: اعمال نمیشود!!!
مشکل از چیست؟
سلام
این مشکل، یک علت ثابت نداره. باید دقیقا مشخصات مکان رو بگید و بررسی بشه.
مثلا کاربر اسپم و از طرف گوگل غیر فعال شده باشه، هر جایی بزنه اعمال نخواهد شد. حالا چجوری اسپم میشه؟
نمونهاش تابستان ۹۶ برای خودم پیش آمد. یوزر و پسورد یکی دیگه رو توی گوشیام وارد کردم که تست کنم و ۵ تا مکان زدم برای ثبت. دو هفته بعد اکانت من تعلیق شد و با مصیبت بعد از ۲ ماه که توبهنامه فرستادم گوگل، باز شد. داشتن بیش از یک اکانت برای گوگلمگ خلاف قوانین گوگل است.
این که کاربرانی پشت سر هم و سیستماتیک یک کاری رو انجام بدهند، مثلا همه برای یک جایی کامنت بگذارند، اسپم میشن.
برای بررسی اینکه آیا اکانت شما تعلیق شده یا نه، روی کامپیوتر وارد این آدرس http://localguidesconnect.com/ بشوید. اگر توانستید جایی پیام بگذارید یا پاسخ بدهید، یعنی اکانت شما تعلیق نشده است.
این که مکان رو قبلا یکی برای ثبت زده و در انتظار تأیید مونده، نفرات بعدی بزنند، ممکنه برای بعدیها موقع ثبت بزنه «اعمال نشد»
گاهی پردازش ماشینی گوگل ممکنه باعث بشه در یک جایی مکان ثبت نشه که اینجا نمیشه دقیقا عامل رو فهمید.
نمونه دیگر: بعضی دستههای شغلی به دلایلی ممنوع شده اند ولی در هنگام ثبت وجود دارند. مثلا «کلید سازی» را نمیشود ثبت کرد، قبلا امکانش بوده. باید دسته را «مغازه» انتخاب کنید.
موارد بیشتر رو اگر رتبه ۴ یا بالاتر در گوگلمپ دارید میتونید بعد از ثبتنام در گروه تلگرامی راهنمایان گوگلمپ، از ادمینهای رتبه بالا بپرسید.