نصب ویندوز ۱۰ و آموزش تنظیمات پس از نصب
هر چه مطلب آموزشی در این چند سال در کتابها و ویدئوها و سایتها اعم از ایرانی یا خارجی دیدهاید، مشابه یکدیگرند. یعنی حتی بدون دانستن مفاهیم پایه مربوط به سیستم عامل مانند پارتیشن، حافظه مجازی، فایل سیستم و … با اندکی درک زبان انگلیسی میتوانید نصب ویندوز را انجام دهید.
در این مطلب که به تدریج محتوای آن را اضافه میکنم، مواردی را یاد میگیرید که به واسطه آن ایرادات کارکردی ویندوز را هم کمکم تشخیص خواهید داد.
نصب و تنظیم ویندوز را بر پایه آخرین نگارش ویندوز ۱۰ پرو نوشتهام و در جاهایی که با نسخ قبلی فرق دارد، به تفاوتها اشاره میکنم.
این توضیحات فنی، حاصل تجربه عملی من برای کامپیوترهای شخصی و سازمانی از سال ۱۳۷۴ (ویندوز ۳٫۱) تا امروز است.
اولین تنظیم ضروری پس از اولین ورود به محیط ویندوز
غیرفعالسازی کنترل دسترسی کابران در کنترل پانل ویندوز
از ویندوز ویستا به بعد، بخشی به نام «کنترل دسترسی کاربران» به ویندوز اضافه شد. احتمالا هنگام نصب برنامه یا تغییر تنظیمات سراسری ویندوز، پنجره هشداری به شکل زیر دیدهاید که دم به دقیقه «دینگ!» موقع نصب و تنظیم برنامهها ظاهر میشود:
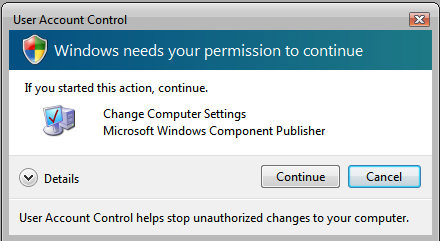
پیام هشدار سطح دسترسی کاربر در ویندوز ۷
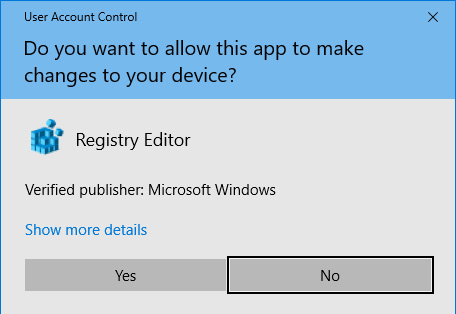
پیام هشدار سطح دسترسی کاربر در ویندوز ۱۰
این پیام هشدار صرفا به کاربر میگوید که یک فرمان یا یک برنامه در حال دستکاری و تغییر تنظیمات سراسری ویندوز است. در صورتی که کاربر از این موضوع آگاه باشد، پیام را تأیید میکند و در غیر این صورت میتواند آن را رد کند. مثلا ممکن است یک برنامه مخرب بدون اطلاع کاربر بخواهد بخش های حساس ویندوز را تغییر دهد.
در بخش User Account Control Settings چهار سطح هشدار امنیتی برای حفاظت از کامپیوتر وجود دارد.
- بالاترین سطح هم هنگام نصب برنامه و تغییر تنظیمات ویندوز توسط نرمافزار و هم در هنگام تغییر تنظیمات ویندوز توسط کاربر، هشدار میدهد.
- پایینترین سطح که هنگام غیرفعالسازی این هشدار است، چه برای نصب برنامه و چه برای تغییر تنظیمات ویندوز، هیچ هشداری به کاربر نمیدهد.
با توجه به این که پس از بالا آمدن ویندوز، لازم است که تنظیمات متعدد و برنامههای مورد نیاز پشت سر هم روی ویندوز نصب شود، برای این که هر بار نمایش هشدار، باعث مکث و اتلاف وقت نشود، این هشدار را غیرفعال نمایید.
میتوانید پس از پایان تنظیمات و نصب نرمافزارهای ویندوز، این سطح هشدار را به انتخاب خود مجددا فعال کنید، یا این که به کلی غیر فعال نگه دارید. این تصمیم بستگی به مهارت کاربری دارد که از سیستم استفاده خواهد کرد.
- برای این کار ابتدا وارد کنترل پانل ویندوز بشوید
- نمایش به حالت View by: Category باید باشد
- بخش System and Security را انتخاب نمایید
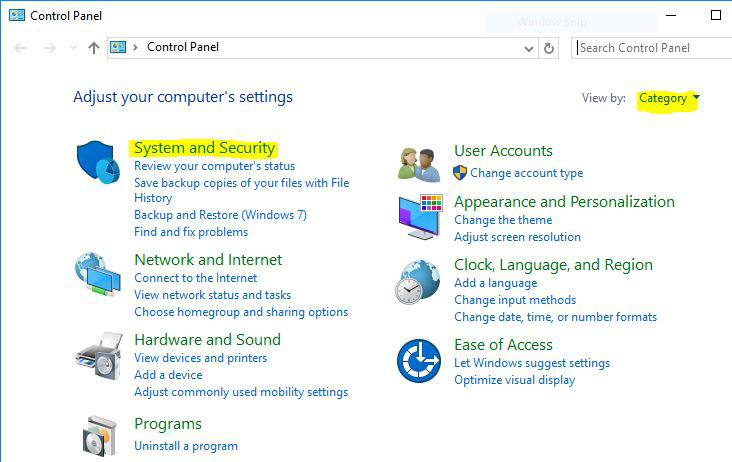
سپس گزینه Change User Account Control Settings را انتخاب نمایید.
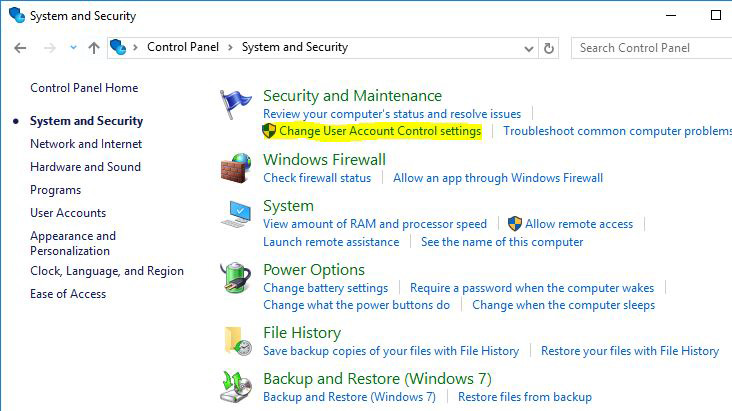
پنجرهای به شکل زیر باز خواهد شد
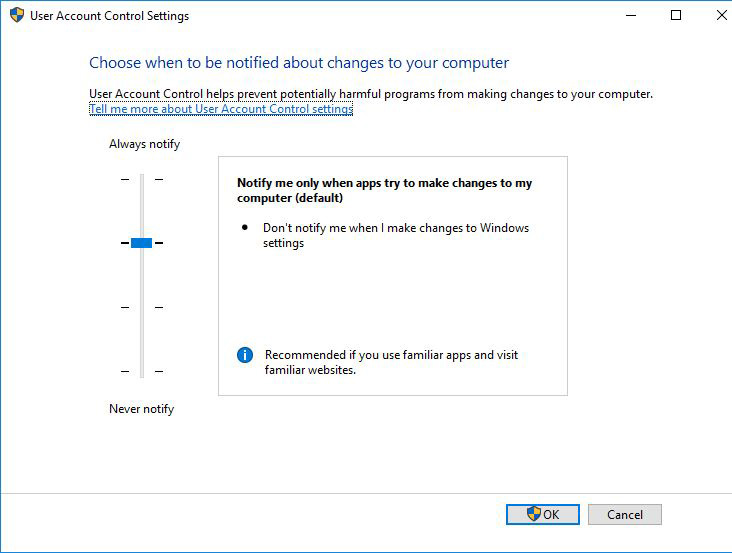
درجه را در پایینترین حالت قرار دهید و OK را بزنید
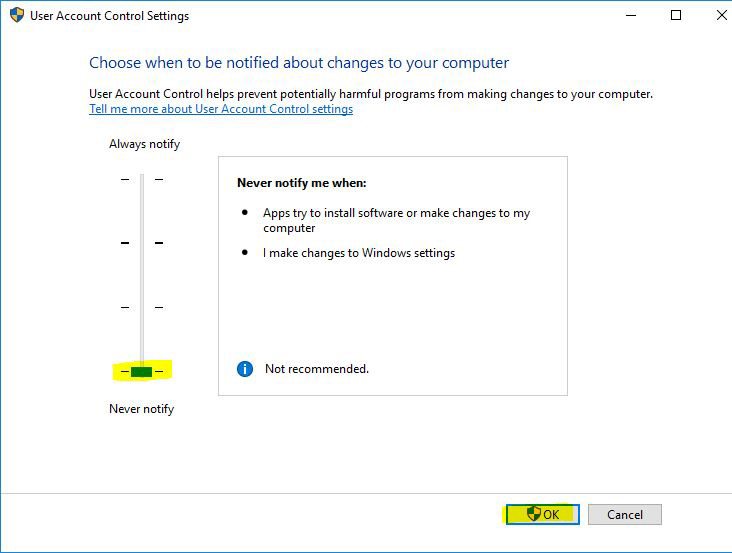
پیش از اعمال تغییرات، پنجره هشدار به شما نشان داده میشود. آن را تأیید کنید. دیگر «دینگ دینگ» تمام شد!
پس از غیرفعالسازی این هشدار، نصب برنامهها را با سرعت بیشتری انجام خواهید داد.
تغییر نام کامپیوتر پس از نصب ویندوز
- نامگذاری دستی کامپیوتر باعث خواهد شد که پیدا کردن آن در اتصالات شبکهای یا بلوتوث و … آسان باشد.
- اگر کار شما نصب و راهاندازی ویندوز و نرمافزارهای آن برای کامپیوتر خانگی یا تجاری است، سبک نامگذاری (و حتی پارتیشنبندی) به نوعی امضای کاری شما محسوب خواهد شد. پس این مرحله را سرسری رد نکنید.
- میتوانید با مارک و مدل لپتاپ اسم بسازید: مثلا LZ50 برای لنوو زد۵۰
- یا اسم کامپیوتر را با اسم صاحب آن ترکیب کنید: SAMDELL
- یا برای کامپیوتری که مشترک استفاده میشود یک اسم ثابت در همه جا استفاده کنید: مثلا COMPI
نامگذاری کامپیوتر در شبکه
سبکهای مختلفی برای نامگذاری کامپیوتر در شبکه هست. قانونی برای این کار نوشته نشده است ولی نظاممند بودن آن باعث خواهد شد که پشتیبانی شبکه هم آسان باشد. به چند روش اشاره میکنم:
در شبکههای خیلی کوچک که کمتر از ۲۰ کامپیوتر باشند، میتوانید نام کامپیوتر را با نام واحد سازمانی متناظر کنید. مثلا بخش حسابداری ۲ تا کامپیوتر دارد، نامهای آن Accounting1 و Accounting2 میتواند باشد.
در سازمانهایی که اتاقها و طبقات متعدد دارند، بهتر است که نامگذاری کامپیوتر شمارهای باشد. یعنی ترکیبی از شماره طبقه (اگر فقط یک طبقه دارید، این شماره لازم نیست)، شماره اتاق و شماره کامپیوتر داخل اتاق.
شمارهبندی کامپیوترهای داخل اتاق باید به شیوه ثابت انجام شود. مثلا وقتی وارد اتاق میشوید، با گردش در جهت عقربه ساعت، اولین کامپیوتر سمت چپ را شماره ۱ بدهید و بقیه را به همین ترتیب جلو بروید.
گاهی لازم است که شماره کامپیوتر، با شماره گره (نود) شبکه -که روی کیستون و پچپانل در رک تجهیزات شبکه نوشته شده- یکسان باشد.
گاهی به خاطر جابجاییها در داخل اتاق ممکن است یک کامپیوتر اضافه یا کم بشود. مثلا در یک اتاق بزرگ، ۶ تا جای کامپیوتر هست ولی فعلا دو کاربر هستند. در این حال ممکن است لازم بشود که تمام کیستونهای داخل اتاق را شماره بدهید حتی اگر در لحظه شمارهگذاری و نامگذاری، کامپیوتر به آنها متصل نباشد. مثلا دو کامپیوتر در اتاق ممکن است شماره ۳ و ۴ بگیرند و ۱ و ۲ خالی بمانند.
پیرو نکته قبلی: اتاق رئیس/مدیر سازمان یک کاربر خواهد داشت، هر قدر که بزرگ باشد و کیستونها متعدد داشته باشد. بنابراین برای چنین اتاقی، نیاز نیست که شماره کامپیوتر برای بقیه کیستونها رزرو کنید.
به جز کامپیوتر، چاپگر و تجهیزات جانبی دیگر هم به شبکه متصل میشوند. با پیشبینی سیاست سازمان در استفاده از چنین تجهیزاتی، نامگذاری در داخل اتاقها را تنظیم کنید. اگر قرار است یک پورت در اتاقی برای چاپگر در آینده استفاده شود، طبیعتا نیاز نیست که آن را همراه با کامپیوترها شمارهگذاری کنید.
پیرو نکته قبلی: ممکن است شمارهگذاری را ترکیبی برای کامپیوتر و تجهیزات جانبی انجام دهید. یعنی ۵ کامپیوتر و ۱ چاپگر در یک اتاق به طور متوالی شمارهگذاری شوند. مثلا شمارههای ۱ و ۲ و ۳ و ۵ و ۶ برای کامپیوترها و شماره ۴ برای چاپگر شبکهای باشد.
اگر کامپیوترها متنوع هستند در نامگذاری میتوانید یک حرف برای نوع آن در نظر بگیرید. مثلا D برای کامپیوتر دسکتاپ، L برای لپتاپ و A برای All in One.
نمونه نامگذاری کامپیوتر در شبکه سازمانی با دو طبقه ساختمان و ۲۰ اتاق در هر طبقه و حداکثر ۵ کاربر در هر اتاق. PC0071 یعنی کامپیوتر شماره ۱ در اتاق ۰۷ و طبقه ۰ (همکف) اگر تعداد هر کدام از بخشهای نامگذاری از ۱۰ تا بیشتر شد، رقمهای آن را ۲ در نظر بگیرید، در این حالت فهرست و جستجو راحتتر خواهد بود. بنابراین به جای PC7 از PC07 باید استفاده کنید.
مراحل تغییر نام کامپیوتر پس از نصب ویندوز ۱۰
در کنترل پانل، بخش سیستم و امنیت (System and Security) آیکن سیستم را باز کنید.
در پنجرهی سیستم، بخش اسم کامپیوتر و نام دامین شبکه، روی Change Settings کلیک کنید.
میتوانید با راست کلیک روی This PC (در ویندوز سون Computer) و انتخاب گزینه Properties نیز وارد این بخش بشوید.
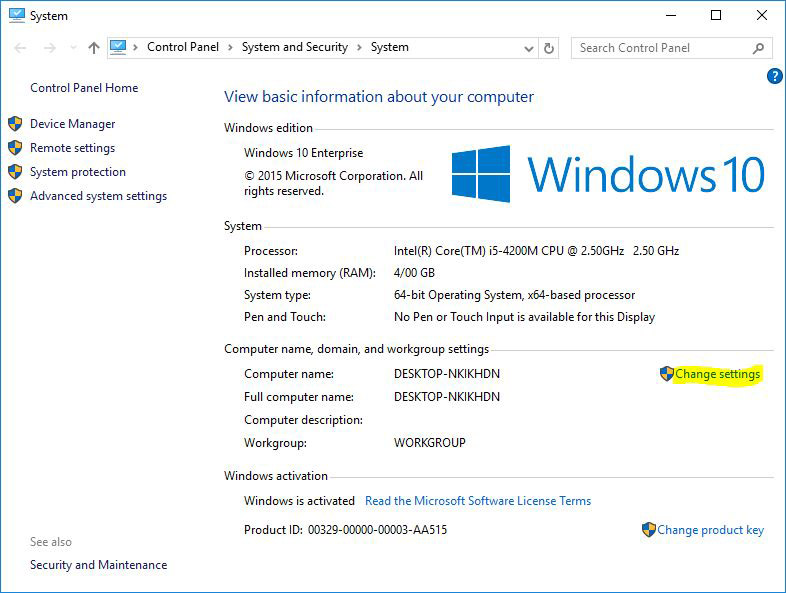
متن Computer name را تغییر داده، دکمه OK را بزنید. توجه داشته باشید برای تغییر نام کامپیوتر در شبکه سازمانی که با اکتیو دایرکتوری کار میکند، فقط ادمین شبکه مجوز چنین کاری را خواهد داشت. سر خود این کار را نکنید و از ادمین شبکه این را بخواهید. هر چند که اگر ادمین، ادمین باشد، یک نظم و نظامی در نامگذاری کامپیوترها خواهد داشت.
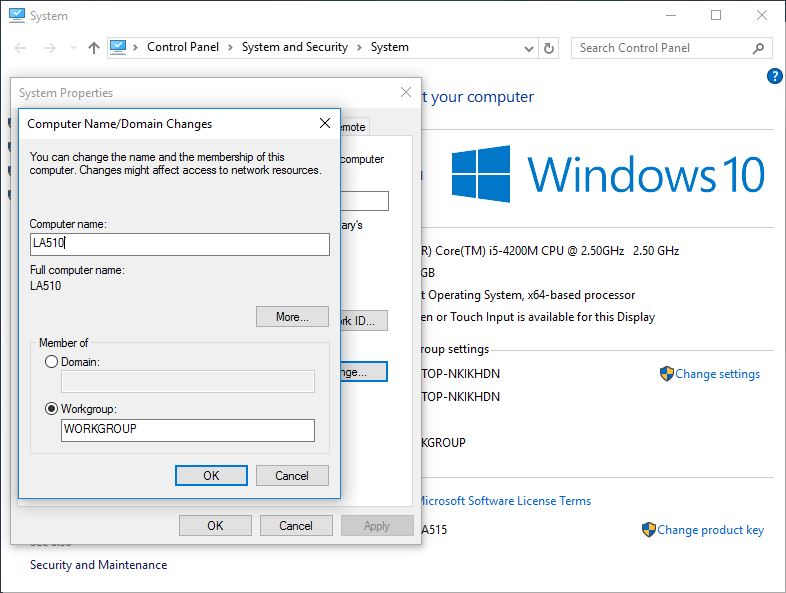
پس از تأیید، ویندوز از شما خواهد خواست که کامپیوتر را ریستارت کنید.
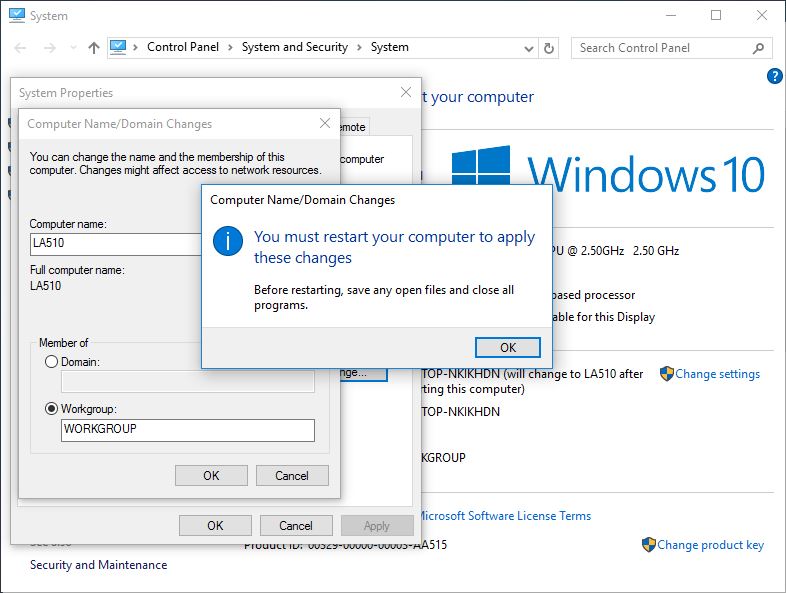
تغییرات پس از ریستارت ویندوز، اعمال خواهند شد.
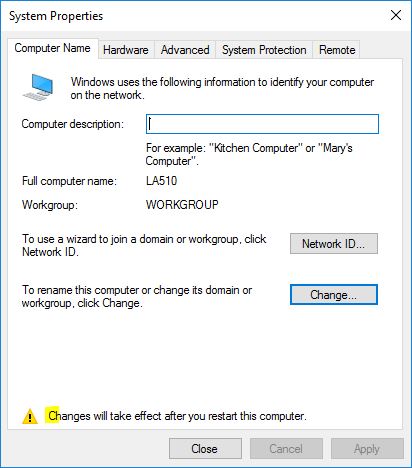
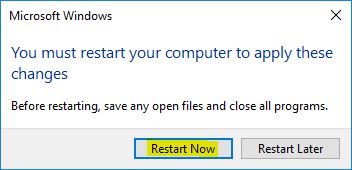
پروفایل کاربر ویندوز چیست؟
به طور پیشفرض در پارتیشن سیستم (پارتیشنی که ویندوز در آن نصب شده است) پوشهای به نام Users توسط خود ویندوز ایجاد شده است. در ویندوز ایکسپی نام این پوشه Documents and Settings بود. اگر با تنظیمات پیشفرض، ویندوز را نصب کرده باشیم، پارتیشن ویندوز C: خواهد بود. در پوشه Users حداقل دو پوشه خاص وجود دارد:
- Public – شامل پوشهها و فایلهایی است که تمام کاربران روی این کامپیوتر به آن دسترسی دارند و فقط ادمینها اختیار تغییر آن را خواهند داشت. در ویندوز ایکسپی نام این پوشه All Users بود.
- Default – این پوشه هم شامل فایلها و پوشههایی است که هنگام اولین ورود هر کاربر به محیط ویندوز، محتویات این پوشه در پوشهای همنام کاربر کپی میشود. این پوشه مخفی است. در ویندوز ایکسپی نام این پوشه Default User بود.
هر کاربر که در ویندوز ایجاد کنیم، وقتی اول بار وارد ویندوز میشود، یک پوشه به نام خودش در محل ذخیرهسازی پروفایل کاربران میسازد و همانطور که گفتم، محتویات اولیهاش را از Default کپی میکند. مثلا اگر کابر به نام Admin ساخته باشیم، داخل پوشه Users یک پوشه به نام Admin خواهیم داشت. هر کاربری در محیط خودش ممکن است:
- پوشههایی بسازد
- تنظیمات کاربری ویندوز (مثلا دسکتاپ و نمایش منوها و پنجرهها و فونت و …) را به دلخواه خودش تغییر دهد
- تنظیمات برنامهها نصب شده مانند آفیس، مرورگر اینترنت (کروم و فایرفاکس و …)، پلیر موزیک و ویدئو و … را به دلخواه تغییر دهد
- اگر کاربر کلمه رمز ورود نداشته باشد، هر کاربر دیگری روی این کامپیوتر میتواند وارد پوشه پروفایل این کاربر بشود
- اگر کاربر رمز ورود تعیین کند، کاربران دیگر نمیتوانند وارد پوشه پروفایلش بشوند ولی ادمینها این دسترسی را خواهند داشت
- یک سری تنظیمات ویندوز مانند نام کامپیوتر یا آدرس شبکه یا تنظیمات فایروال و ضدویروس، سراسری است و به تمام کاربرانی که روی این کامپیوتر کار کنند، اعمال خواهد شد
- بخش دیگری از تنظیمات ویندوز برای هر کاربر اختصاصی است. مثلا وقتی یک کاربر تصویر دسکتاپ یا تنظیمات مرورگر گوگل کروم خود را تغییر میدهد، فقط برای خودش خواهد بود و کاربران دیگر، تنظیمات جداگانه لازم دارند
- پوشه Default تنظیمات حداقلی و مختصر را دارد. به همین خاطر وقتی یک کاربر اول بار وارد ویندوز میشود و یک کپی از پوشه Default در پروفایل کاربریاش قرار میگیرد، تمام تنظیمات و برنامهها خام هستند و باید تمام آنها را از ابتدا تنظیم کند
انتقال پروفایل کاربران به پارتیشن دیگر برای پیشگیری از پر شدن درایو و کندی ویندوز
حتما بسیار پیش آمده که پارتیشن سیستم ویندوز پر شده باشد و پیام خطای Low disk space نشان دهد. در این حال در برنامه اکسپلورر ویندوز پارتیشن پر شده به رنگ قرمز نمایش داده میشود. پر شدن پارتشین سیستم ویندوز باعث کندی یا حتی توقف کار آن خواهد شد. پر شدن درایو ویندوز، دلایل متعددی دارد که یک دلیلش زیاد شدن فایلهای ذخیره شده در پروفایل کاربر است. (پروفایل کاربر را در بالای همین صفحه توضیح دادهام) زمانی که ویندوز به هر دلیلی خراب شود و بالا نیاید، لازم خواهد بود که پیش از نصب ویندوز، اطلاعات کاربری را در جای کپی پشتیبان بگیرید که هنگام نصب و فورمت احتمالی پارتیشن، پاک نشوند.
اگر از قبل، اطلاعات پروفایل کاربران را در پارتیشن غیر از سیستم ویندوز (معمولا درایو C) قرار دهید، با خیال راحت میتوانید پارتیشن سیستم را موقع نصب فورمت کنید تا هیچ اثری از فایلهای زائد قبلی نماند.
این کار فنی را در ادامه یاد میدهم، نگران طولانی بودن مطلب نباشید، برای این که به آسانی قابل اجرا باشد، از تمام مراحل عکس گرفتهام. با دو بار انجام این مراحل، آن را از حفظ خواهید شد.
مراحل انتقال پروفایل کاربران ویندوز به پارتیشن غیر از سیستم
کپی پوشههای ضروری پروفایل کاربران به پارتیشن مقصد
میخواهیم پوشه Users را به پارتیشن D منتقل کنیم. ابتدا در درایو C پوشه Users را کپی کنید 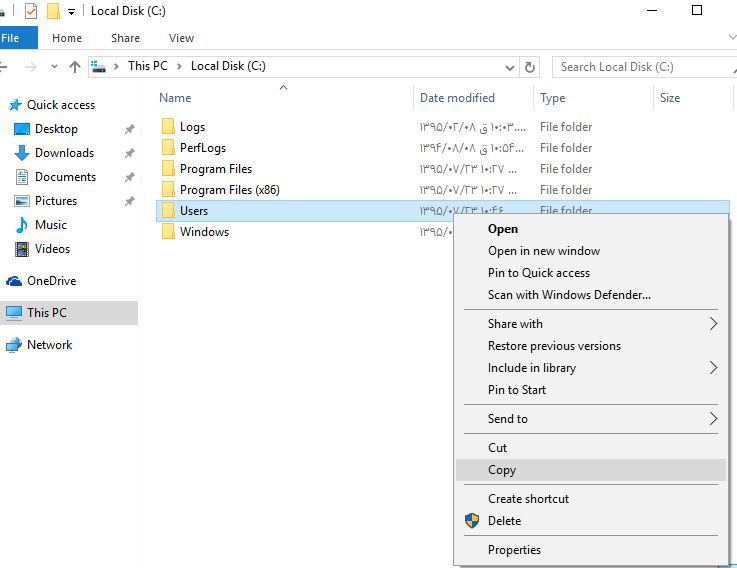
سپس پوشه Users را در پارتیشن D پیست کنید.
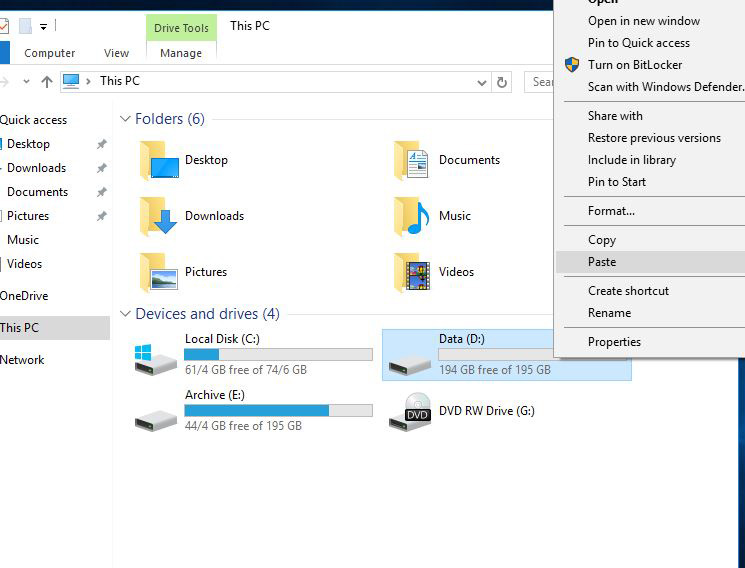
چون کاربری که الان با آن وارد سیستم شدهاید، فایلهای باز در پروفایلش در درایو C دارد، در میانه عملیات کپی، با پیام خطای زیر مواجه خواهید شد. این پیام به شما میگوید، که فایل در حال استفاده را نمیتوان کپی کرد. از آنجا که با کاربر فعلی، پس از تغییر مسیر پوشه پروفایل کاربران، کاری نخواهیم داشت، برای تمام پیامهای خطا گزینه Skip (نادیده گرفتن) را انتخاب کنید. برای این که تک به تک فایلها پیام خطا نشان ندهد، گزینه Do this for all current items را تیک بزنید تا دوباره از شما نپرسد.
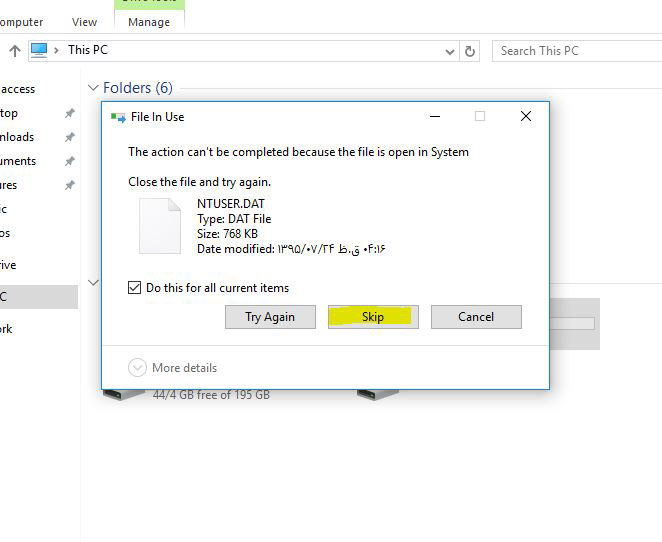
اعلام مسیر جدید در رجیستری ویندوز
این که پوشه را جابجا کنید، برای انتقال پروفایل کاربران به پارتیشن D کافی نیست. لازم است به ویندوز اعلام کنید، برای کاربرانی که از این به بعد وارد ویندوز میشوند، در محل جدید، پروفایل درست کند. این کار در رجیستری (دفتر ثبت) ویندوز باید انجام شود.
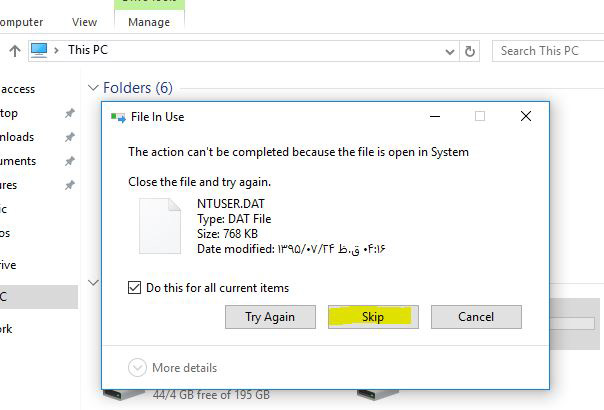
وقتی ویرایشگر رجیستری ویندوز را اجرا کنید، پنجرهای به شکل زیر باز میشود. هر کدام از شاخهها یک گروه خاص از تنظیمات ویندوز را شامل میشوند. مثلا HKEY_LOCAL_MACHINE تنظیمات سراسری است که برای تمام کاربرانِ ویندوز اعمال خواهد شد.
HKEY_CURRENT_USER تنظیمات مربوط به کاربر فعلی را شامل میشود و برای هر کاربر، جداگانه در پروفایلش ذخیره میشود. مثلا تنظیمات آفیس، آکروبات، مرورگرها و … برای هر کاربر جداگانه در این بخش، ذخیره و ثبت میشود.
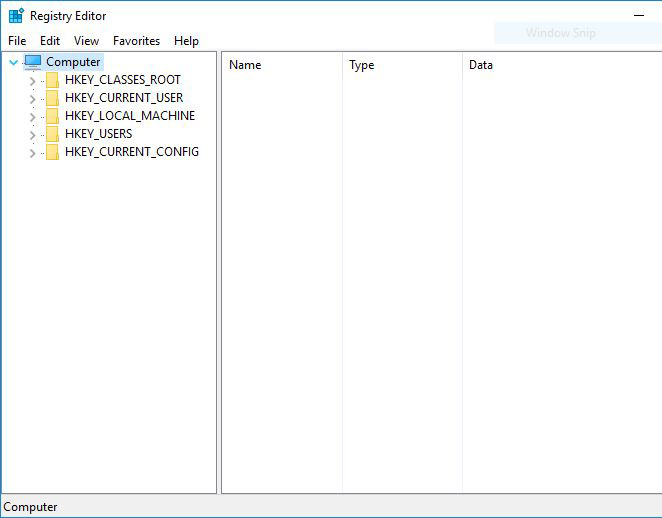
به ترتیب شاخههای HKEY_LOCAL_MACHINE -> Softwares -> Microsoft -> WindowsNT -> CurrentVersion را باز کنید.
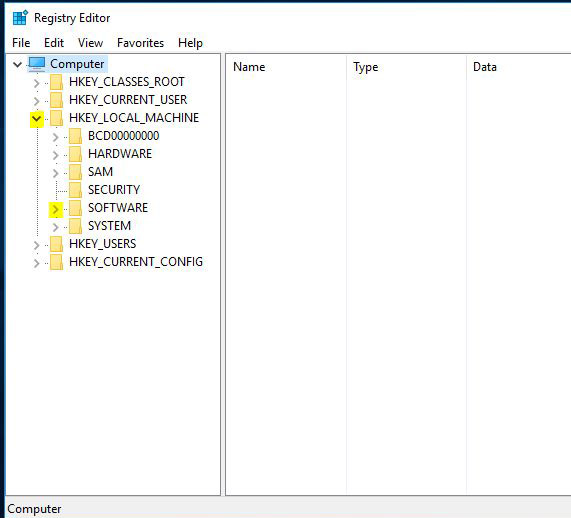
هر کدام از شاخهها را به راحتی به ترتیب حروف الفبای انگلیسی میتوانید در فهرست پیدا کنید.
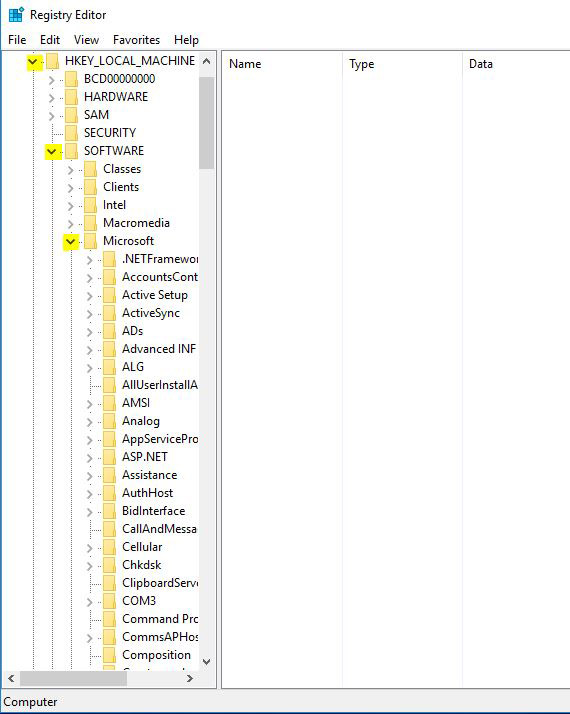
در شاخه CurrentVersion روی ProfileList کلیک کنید (با زدن فلش، آن را باز نکنید) در سمت راست پنجره چند متغیر را خواهید دید. Default و ProfilesDirectory و Public سه متغیر هستند که مقدار هر کدام از آن ها یک مسیر کامل (پارتیشن و دایرکتوری) است.
- مقادیر را ببینید آشنا به نظر خواهند آمد. Users\Default و Users\Public را بالای همین صفحه در بخش «پروفایل کاربران» توضیح دادهام.
- متغیر ProfilesDirectory مهمتر از بقیه است و به ویندوز میگوید که پروفایل هر کاربری که روی این کامپیوتر کار میکند در چه مسیری ذخیره شود.
- متغیر %SystemDrive% همان پارتیشنی است که ویندوز در آن نصب شده است و معمولا :C است. قرار است این پارتیشن را به 😀 تغییر دهیم.
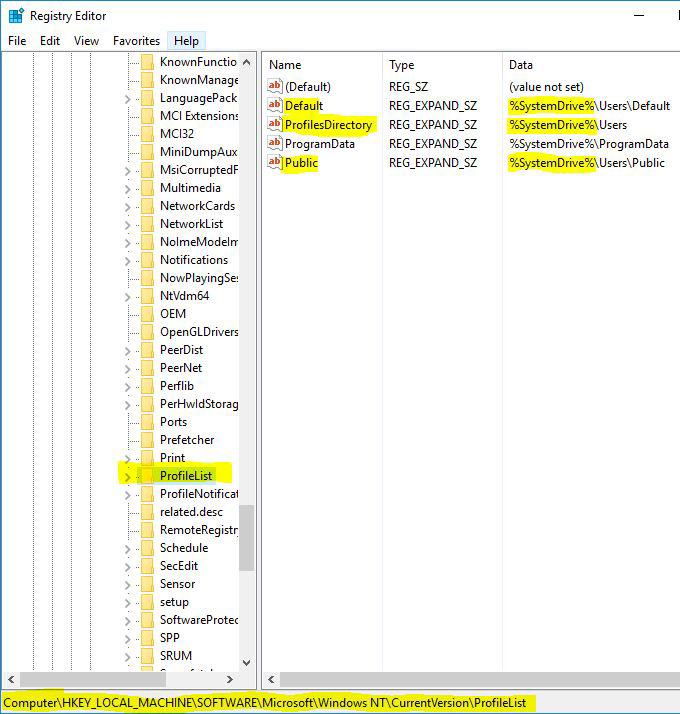
روی هر کدام از متغیرها راست کلیک کرده، گزینه Modify را میزنیم تا پنجره ویرایش باز شود. با دابلکلیک هم پنجره ویرایش باز خواهد شد.
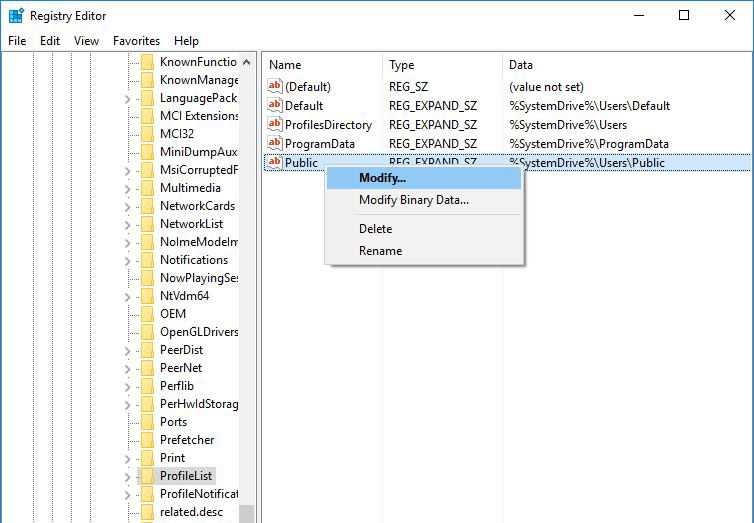
عبارت %SystemDrive% را به 😀 تغییر دهید.
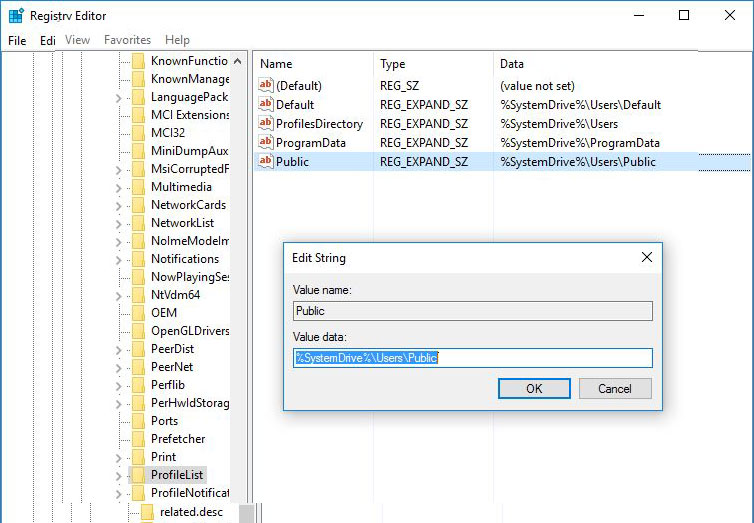
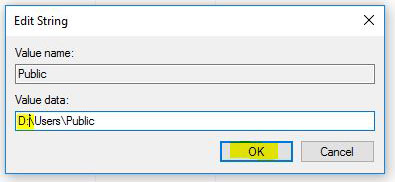
این کار را برای هر سه متغیر Default و ProfilesDirectory و Public باید انجام دهید. پس از پایان ویرایشها، مقادیر به شکل زیر خواهند بود.
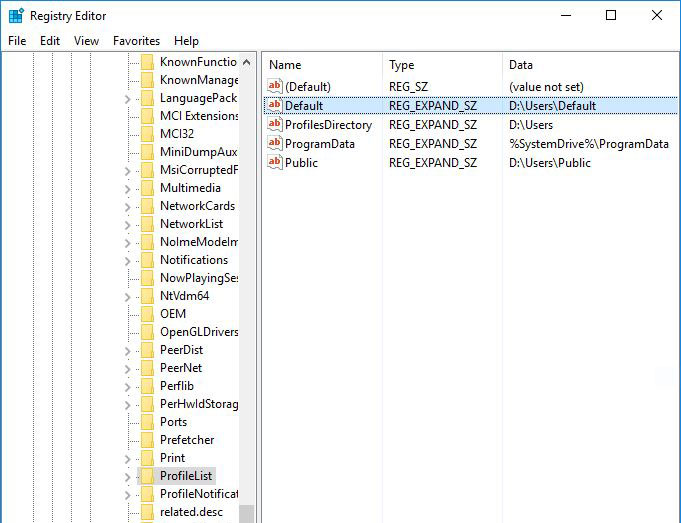
برای اعمال تغییرات لازم است که یک بار سیستم را ریستارت کنیم. کاربرانی که قبلا در ویندوز وارد شده باشند، تغییری نخواهند کرد و این تنظیمات فقط روی کاربرانی که از این به بعد، برای اولین بار وارد ویندوز بشوند، اثر خواهد داشت.
مرحله پایانی، تعریف کاربر جدید و غیرفعال کردن کاربر اول
پروفایل کاربر اول -که در زمان ورود به ویندوز ساختهایم- در پارتیشن :C تشکیل و تثبیت شده است. برای این که اطلاعات کاربر ویندوز در پارتیشن D ذخیره شود، به جای این که کاربر اول را با کلی دردسر، منتقل کنیم، کاربر جدید میسازیم.
این مرحله را به جای کنترل پانل، در کنسول مدیریت کاربران ویندوز توضیح خواهم داد. کنسول مدیریت Microsoft Management Console در نسخه Home ویندوز نیست و در نگارشهای Pro و بالاتر وجود دارد.
- برای ورود به کنسول مدیریت ویندوز روی This PC (یا در ویندوز سون روی Computer) راست کلیک کرده، گزینه Manage را بزنید. سپس وارد Local Users and Groups بشوید.
- میتوانید مستقیما از پنجرهی اجرا، کنسول مدیریت کاربران را بالا بیاورید.
- برای باز کردن پنجره اجرا به جز منوی استارت و گزینه Run، میتوانید به طور همزمان کلیدهای Windows+R را بزنید.
- در کادر نام برنامه lusrmgr.msc را تایپ کنید.
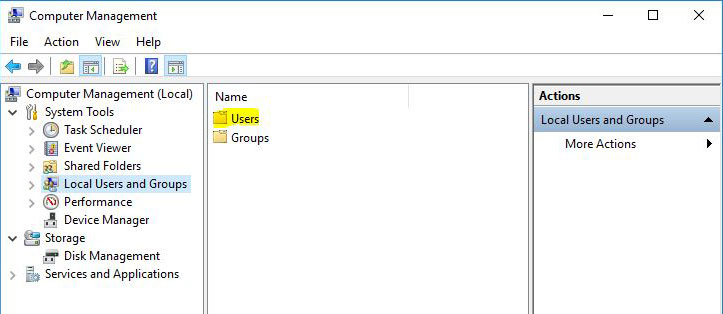
گذاشتن رمز روی کاربر اول
پوشه Users را باز کنید تا فهرست کاربران را ببینید. به جز کاربری که مرحله پایانی نصب ویندوز ساختهاید (در این تصویر نام کاربر A است)، سه کاربر دیگر از اول در ویندوز تعریف شدهاند:
- Administrator که اختیارات کامل برای هر تغییر و تنظیمی در ویندوز را دارد
- کاربر Guest یا میهمان، که صرفا میتواند از برنامههای ویندوز استفاده کند ولی اختیاراتش صرفا برای تغییر تنظیمات محیط کاربری خودش خواهد بود
- و DefaultAccount یا کاربر پیشفرض
اگر هنگام نصب ویندوز، برای کاربر A (اولین کاربر) رمز نگذاشتهاید که مراحل بعدی نصب را سریع انجام دهید، لازم است که در این مرحله یک کلمه رمز برای کاربر تعیین کنید. اگر این کار را نکنید، پس از تعریف کاربر جدید، همچنان همان کاربر اول به طور خودکار وارد ویندوز خواهد شد.
در واقع گذرواژه برای کاربر A مثل ترمز است که در صفحه ورودی (Welcome Screen) ویندوز توقف میکند و شما فرصت دارید تا کاربر جدید را انتخاب کنید و با آن وارد شوید.
روی نام کاربر راستکلیک کنید و گزینه Set Password را انتخاب کنید.
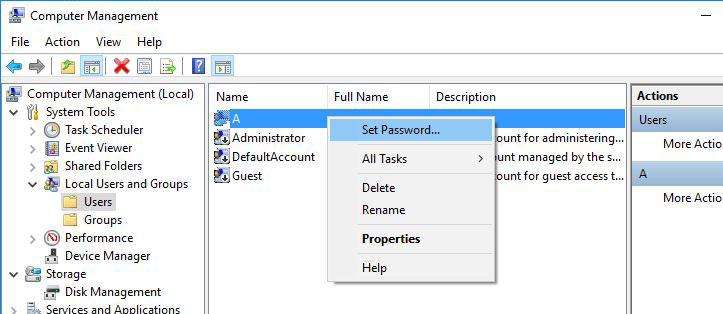
پیام اخطار به شما نشان داده خواهد شد که با زدن دکمه Proceed آن را تأیید کنید. اما بهتر است بدانید که محتوای این پیام چیست.
- ریست کردن پسورد میتواند باعث از بین رفتن اطلاعات به صورت برگشتناپذیر شود. ویندوز به دلایل امنیتی، اطلاعات حساس را جوری ذخیره میکند که در صورت ریست کردن پسورد، غیر قابل دسترس شوند. بعد از خروج (Log off) اطلاعات از بین خواهند رفت.
- این فرمان در کنسول مدیریت فقط زمانی باید استفاده شود که شما پسورد کاربر را فراموش کردهاید و دیسک بازیابی پسورد را ندارید.
- اگر پسورد فعلی را میدانید با زدن همزمان سه کلید CTRL+ALT+DELETE و انتخاب گزینه Change Password این کار را انجام دهید.
با توجه به این که کاربر A در ابتدای ویندوز ساخته شده و هنوز هیچ اطلاعات مهمی برای آن ذخیره نشده و استفاده هم نخواهد شد، این پیام هشدار را تأیید کنید تا پنجره تغییر رمز باز شود.
در باره فایلهای رمزنگاریشده ویندوز، در بخش مربوط به آن در همین صفحه توضیح دادهام.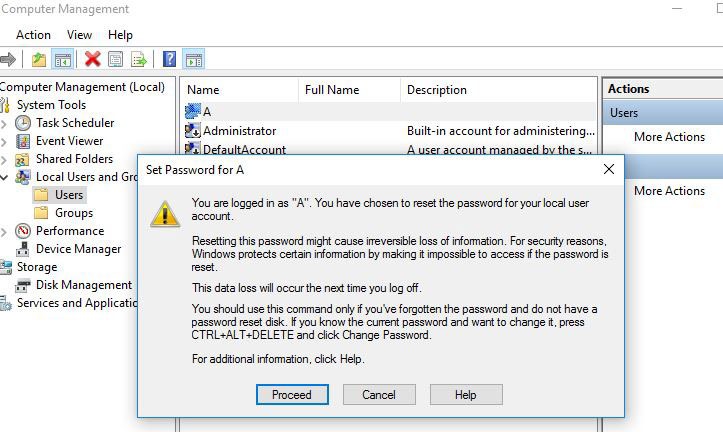
در پنجرهای که باز میشود یک رمز ساده ۱ کاراکتری را در کادر New password و Confirm password تایپ کنید و OK بزنید تا تنظیم شود. مهم نیست هر چه باشد، این کاربر در نوبت بعدی ورود به ویندوز حذف خواهد شد.
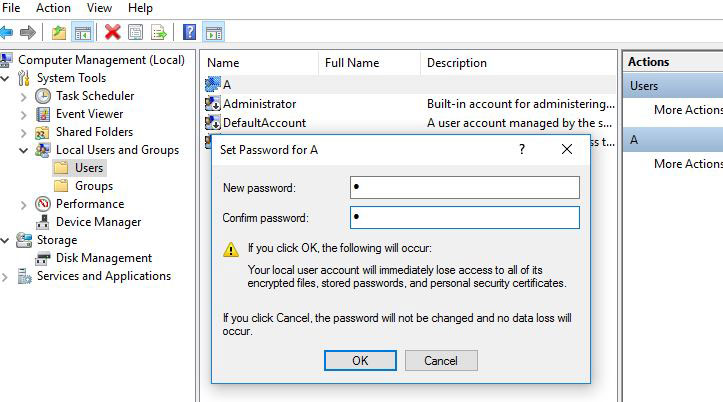
پس از تنظیم کلمه رمز، پیام تأیید نمایش داده میشود، OK را بزنید.
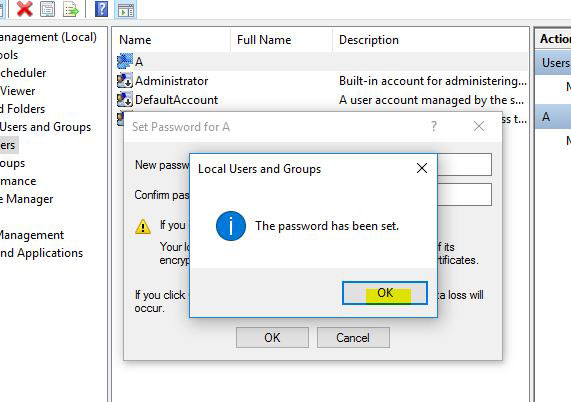
تعریف کاربر جدید برای ادامه کار
حالا لازم است یک کاربر جدید تعریف کنیم و پس از ریستارت ویندوز، با آن وارد شویم و بقیه کارهای مربوط به تنظیمات ویندوز و نصب برنامهها را با این کاربر جدید انجام بدهیم.
اسم کاربر دلخواه است و من Admin خواهم نامید.
روی پوشه Users در کنسول مدیریت کاربران ویندوز، راستکلیک و گزینه New User را انتخاب کنید.
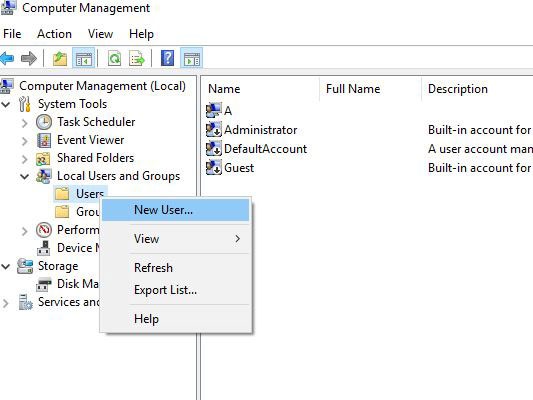
- در کادر User name نام کاربر را بنویسید. بهتر است که این بخش را صرفا با حروف انگلیسی کار کنید. در نخستین باری که این کاربر وارد ویندوز شود، در پوشه Users پوشه پروفایل کاربر به همین نام تشکیل خواهد شد.
- در کادر Full name میتوانید نام و نامخانوادگی کاربر را به فارسی هم بنویسید. این بخش الزامی نیست.
- فعلا دو کادر مربوط به کلمه رمز را خالی رد کنید. چون تا آمادهسازی ویندوز و نصب برنامهها بارها ویندوز را ریستارت خواهید کرد، این که کاربر رمز نداشته باشد، باعث خواهد شد که در زمان سریعتری کارها را انجام دهید و در هر بار ریستارت، مجبور به تایپ کلمه رمز نباشید.
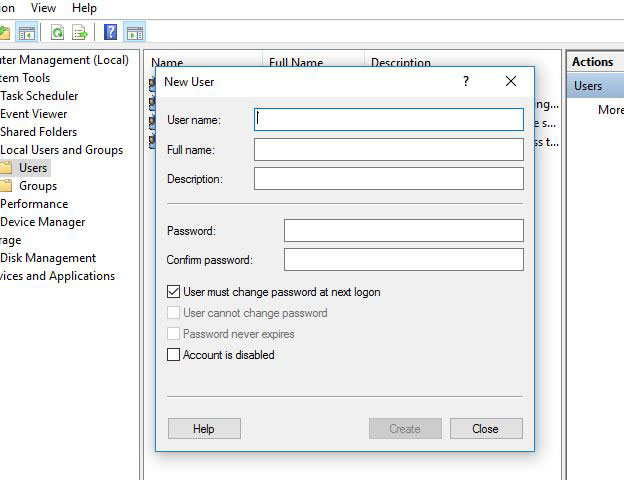
- گزینه User must change password at next logon را فعلا غیرفعال کنید. این گزینه برای حالتی است که شما یک رمز پیشفرض برای کاربر تعیین کنید، ولی برای رعایت امنیت کاربری، این گزینه را تیک میزنید تا پس از تحویل کامپیوتر به کاربر، در اولین باری که وارد میشود، خودش پسورد را تنظیم کند و شما اطلاعی از رمز انتخابی کاربر نداشته باشید.
- برای کامپیوتر شخصی خانگی یا کامپیوتری که اطلاعات حساس روی آن نیست، این گزینه را غیر فعال بگذارید.
- گزینه Password never expires را تیک بزنید. اگر این گزینه فعال نباشد، به طور پیشفرض هر ۶ هفته، ویندوز از کاربر خواهد خواست که رمزش را عوض کند. این گزینه برای حالتی که کامپیوتر در محیط کاری استفاده میشود، در صورت توافق جمعی و نیازهای امنیتی، فعال میشود. در غیر این صورت ممکن است برای کاربر آزاردهنده باشد.
- دکمه Create را بزنید تا کاربر ایجاد شود.
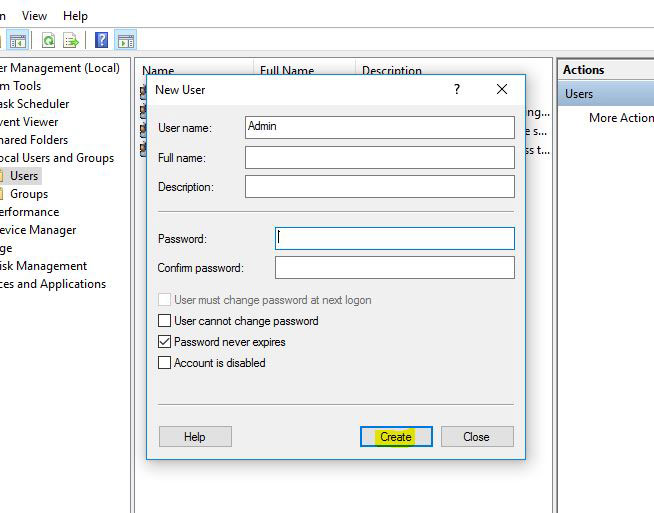
دادن اختیار مدیریتی (Administrative) به کاربر جدید
- در کنسول مدیریت کابران ویندوز، روی پوشه Groups کلیک کنید. فهرست گروههای کاربران را در پانل سمت راست خواهید دید.
- هر گروه در واقع مجموعهای از اختیارات است که به کاربران عضو آن گروه داده میشود. مثلا:
- همه کاربران عضو گروه Users هستند. این گروه امکان دستکاری ویندوز را ندارد.
- گروه Remote Desktop Users میتوانند از راه دور با برنامه ریموت دسکتاپ به ویندوز وصل بشوند.
- گروه Backup Operators میتوانند به تمام پوشههای کاربران ویندوز دسترسی پیدا کنند به شرطی که داخل برنامه بکاپ ویندوز باشند. یعنی به جز برنامه بکاپ، امکان دسترسی به اطلاعات کاربران را نخواهند داشت. وقتی از اطلاعات کابران بکاپ میگیرند، فایلها داخل یک فایل بزرگ، آرشیو میشوند و از بیرون قابل دسترسی نیستند.
- گروه Administrators بیشترین اختیارات را دارند. هر گونه تنظیم و نصب برنامه و اعطای اختیارات یا محدودیت برای سایر کاربران را میتوانند انجام بدهند.
- میخواهیم کاربر جدید را به گروه Administrators اضافه کنیم تا اختیارات کامل برای نصب برنامهها و تنظیمات سراسری ویندوز را داشته باشد.
- روی Administrators راستکلیک میکنیم و گزینه Properties را میزنیم تا مشخصات این گروه را ببینیم.
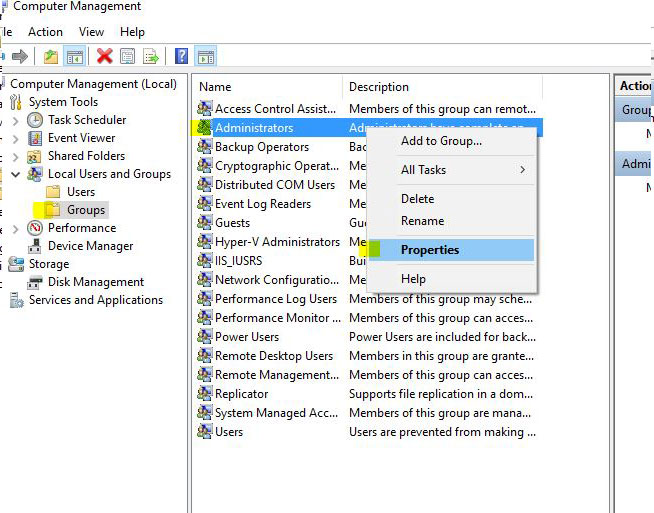
- در پنجرهی مشخصات گروه Administrators توضیحات و همچنین کاربران عضو این گروه در کادر Members نمایش داده میشود.
- همانطور که در تصویر میبینید، دو کاربر Administrator و A -که در مرحله پایانی نصب ویندوز ساختهایم- در فهرست دیده میشوند.
- دکمه Add را بزنید
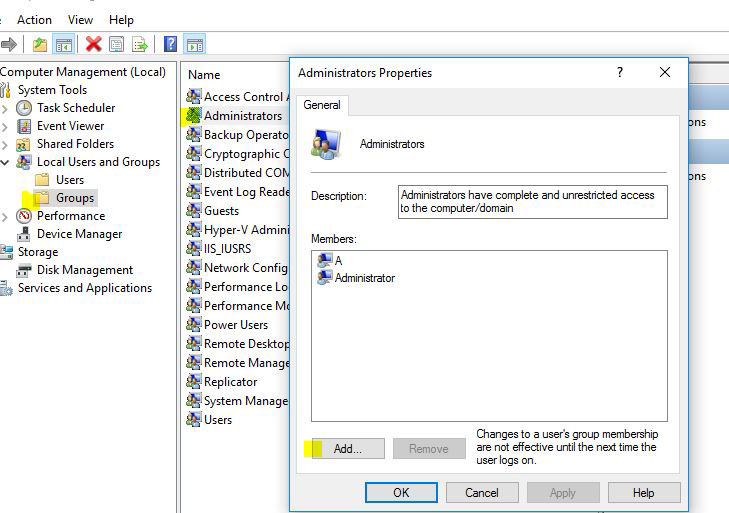
- در پنجرهای که پس از زدن دکمه Add باز میشود، کاربر(ها) را که میخواهید به گروه Administrators اضافه کنید، باید انتخاب کنید.
- سادهترین کار در اینجا تایپ نام کاربر (Admin) است. اگر تعداد کاربران بیشتر باشد میتوانید در پنجره Advanced کاربران را جستجو کنید.
- پس از تایپ کامل نام کاربر، OK را بزنید
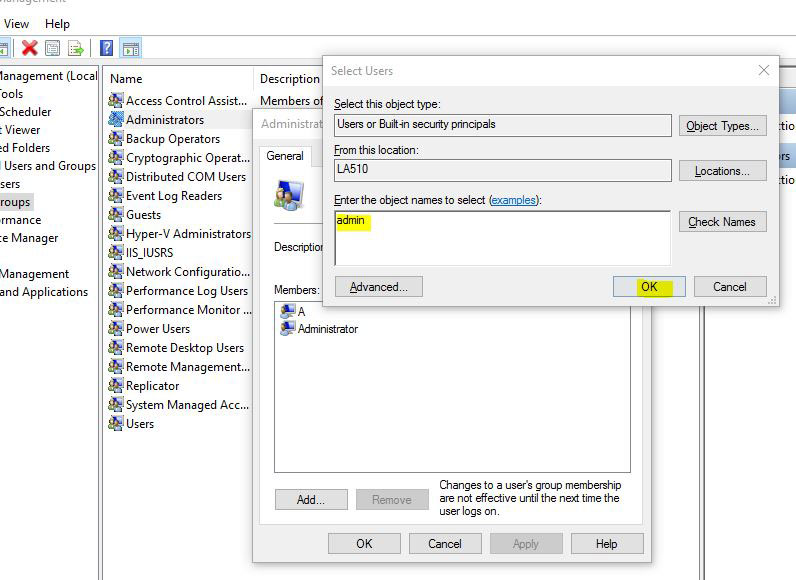
- اگر اسم کاربر را درست تایپ کرده باشید، پس از OK اسم کاربر را در فهرست اعضای این گروه خواهید دید.
- کار تمام شده است. OK کنید و پنجرهها را ببندید.
- کامپیوتر را ریستارت کنید.
- پس از بالا آمدن ویندوز، کاربر Admin را به جای کاربری که قبلا وارد میشدید، انتخاب کنید و وارد ویندوز بشوید.
- برای امتحان درستی تنظیمات، میتوانید در مسیر D:\Users پوشهای به نام Admin را ببینید.
- از این لحظه به بعد، تمامی اطلاعات کاربران به جای درایو :C در درایو 😀 ذخیره خواهند شد و موقع خرابی ویندوز و نصب مجدد، خیالتان از بابت پاک نشدن اطلاعات، راحت است.
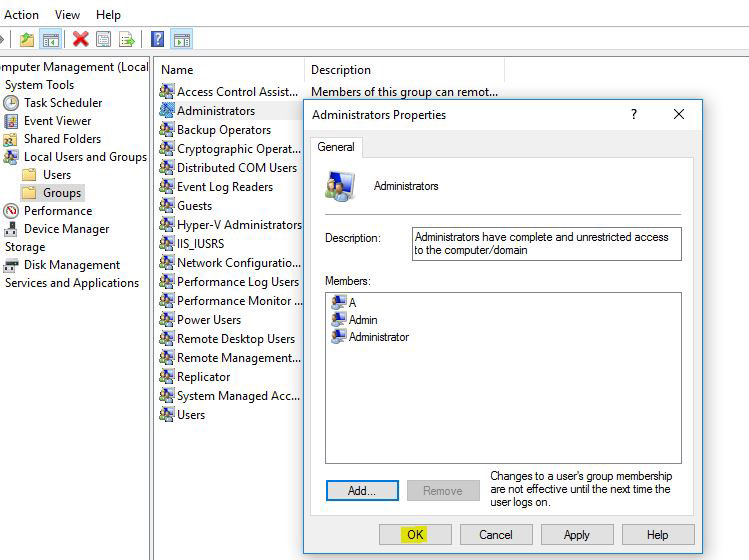
رمزنگاری فایلها در ویندوز
اگر در ویندوز فایلهایی را روی پارتیشن فورمت شده با سیستم NTFS رمزنگاری (Encrypt) کنید، اسم آنها به رنگ سبز روشن نمایش داده میشود. در این حالت کاربر دیگری نخواهد توانست محتوای فایلها را ببیند.
- برای دیدن فایلهای رمزنگاریشده، باید همان کاربری که آنها را رمزنگاری کرده روی همین ویندوز با رمز خودش وارد شود
- اگر ادمین سیستم، رمز آن کاربر را تغییر دهد و وارد محیط کاربری شود، اطلاعات داخل آن فایلها از بین خواهند رفت
- اگر کاربر از سیستم حذف شود یا ویندوز به کلی عوض شده، از ابتدا نصب بشود، اطلاعات فایلهای رمزنگاریشده از بین خواهد رفت
- برای این که این اطلاعات حفظ شود، باید کلید رمز را ذخیره کنیم و در محیط کاربری دیگری، دوباره آن را وارد کنیم تا اطلاعات نمایش داده شوند.
- اگر روی یک کامپیوتر میخواهید ویندوز نصب کنید که از قبل استفاده میشده و ویندوز آن بالا میآید، لازم است مطمئن شوید که کاربران آن سیستم، فایلهای رمزنگاریشده روی آن ندارند.
- اگر کاربران یک کامپیوتر روی آن، فایلهایی را رمزنگاری کردهاند، باید پیش از نصب ویندوز، تکلیفشان را روشن کنید.
فعالسازی ویندوز اورجینال
کامپیوتر را به اینترنت متصل کنید.
از منوی ویندوز به بخش Settings بروید.
گزینه Update & Security را انتخاب کنید.
از منوی سمت چپ گزینه Activation را انتخاب کنید.
نگارش ویندوز نصب شده را جلوی عبارت Edition میتوانید ببینید. شماره سریالی که در دست دارید، باید به هنگام خرید، نگارش ویندوز آن را هم بدانید. مثلا اگر شماره سریال ویندوز پرو خریده باشید، برای فعالسازی ویندوز انترپرایز نمیتوانید استفاده کنید.
اگر ویندوز فعال نشده باشد، جلوی Activation عبارت Windows is not activated نمایش داده خواهد شد.
پایین صفحهی Activation روی لینک Change product key کلیک کنید.
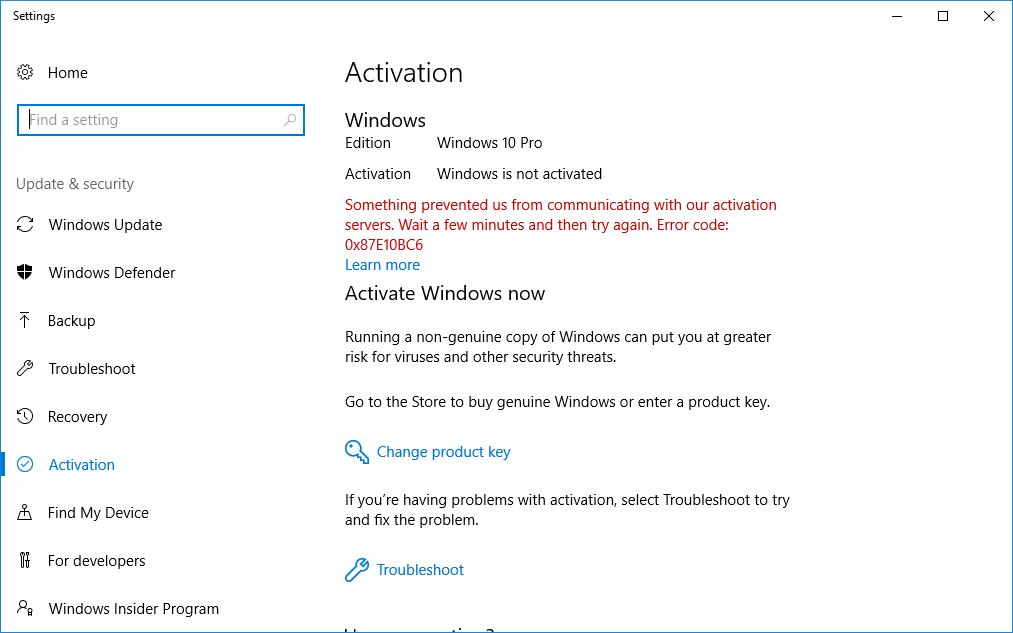
در پنجرهای که باز میشود، لایسنس ۵ بخشی ویندوز ۱۰ را تایپ کنید و Next را بزنید.
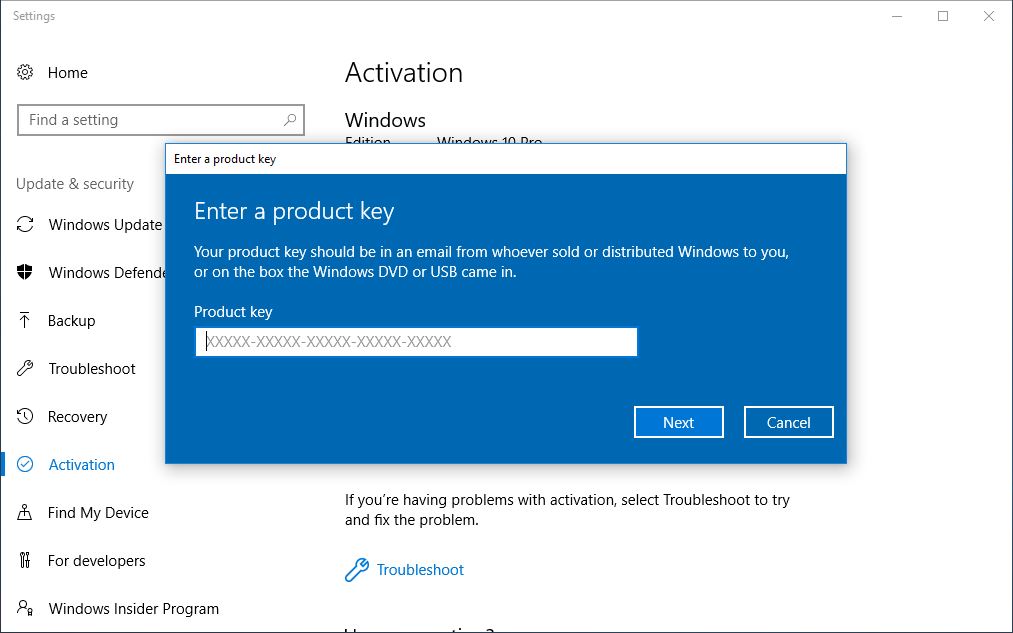
در پنجره پاپآپ نمایان شده روی گزینه Activate کلیک نمایید.
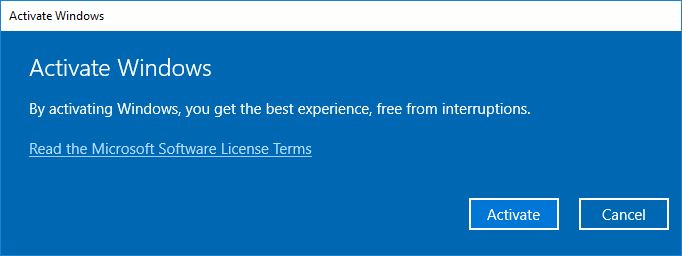
پس از اتمام فرایند فعالسازی، پنجره تأیید به شکل زیر نمایش داده میشود.
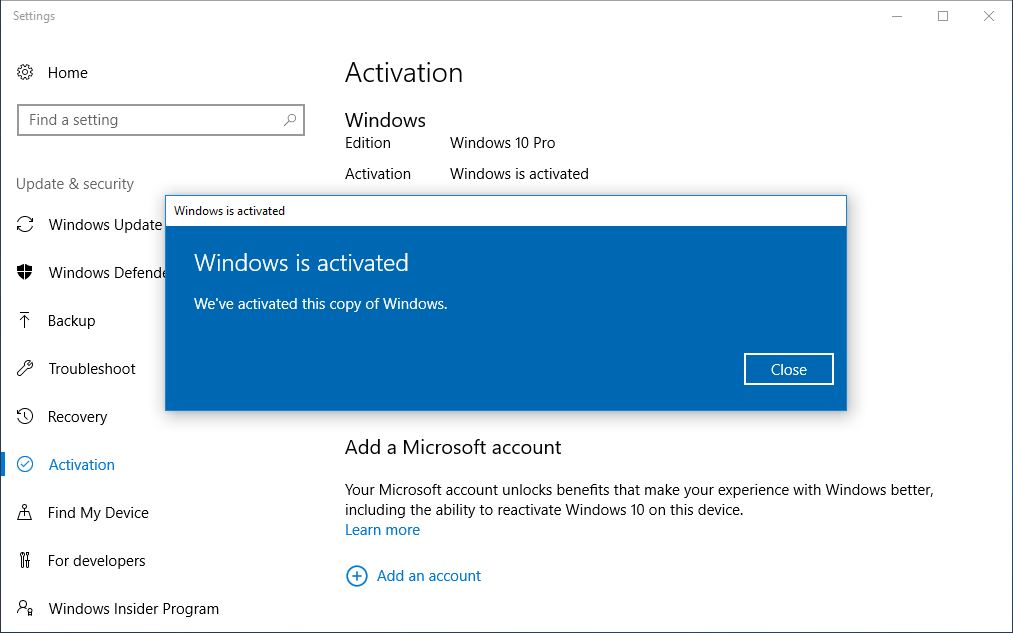
ممنوعیت اجرای برنامه از حافظه فلش
گاهی ویروسها در ظاهر به صورت یک پوشه یا فایل عادی خودشان را جا میزنند. مثلا شما یک روی فلش، پوشه به نام music ساختهاید، وقتی فلش را به کامپیوتر آلوده وصل میکنید، پوشه music را فوری پنهان میکند و یک فایل اجرایی آلوده به نام music.exe میسازد که آیکن آن مانند پوشه، به رنگ زرد است.
چون ویندوز در حالت عادی پسوند فایلهای شناخته شده را نشان نمیدهد، وقتی این فلش را به یک کامپیوتر دیگر وصل کنید، به اشتباه روی آیکن فایل اجرایی music کلیک خواهید کرد، که البته پوشه حاوی فایلهای موزیک باز نمیشود، بلکه برنامه اجرایی آلوده، روی کامپیوتر اجرا میشود و آن را هم آلوده به ویروس میکند.
یکی از ویروسهای مشهور که به این روش ویندوز را آلوده میکند، new folder نام دارد.
برای پیشگیری از آلوده شدن ناخواسته، یا به هر دلیل دیگری اگر بخواهید جلوی اجرای فایل از روی فلش را بگیرید، باید از برنامه Group Policy Editor استفاده کنید. این برنامه روی ویندوزهای خانگی Home Edition وجود ندارد و در نگارشهای پرو یا انترپرایز میتوانید از آن استفاده کنید.
نخست در نوار جستجوی منوی استارت gpedit.msc را تایپ کنید تا آیکن برنامه ظاهر شود. برای اجرای این برنامه باید کاربر فعلی، اختیار ادمین داشته باشد.
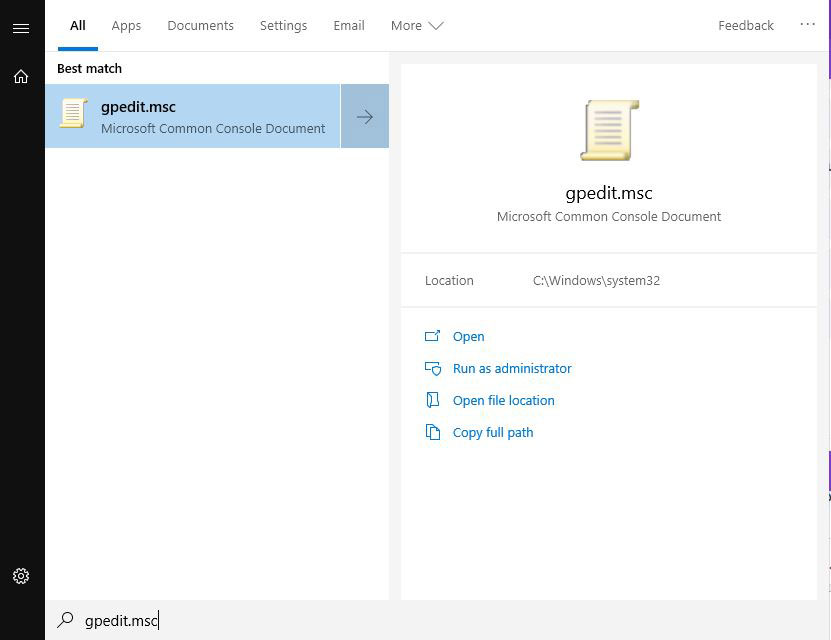
پنجرهای به شکل زیر باز میشود. دو شاخه اصلی برای تنظیمات هست.
Computer Configuration که برای تنظیمات سراسری استفاده میشود. این تنظیمات برای همه کاربرانی که روی این کامپیوتر کار کنند، اعمال خواهد شد.
User Configuration شامل تنظیماتی است که روی کاربر یا گروه کاربری خاصی اعمال میشود.
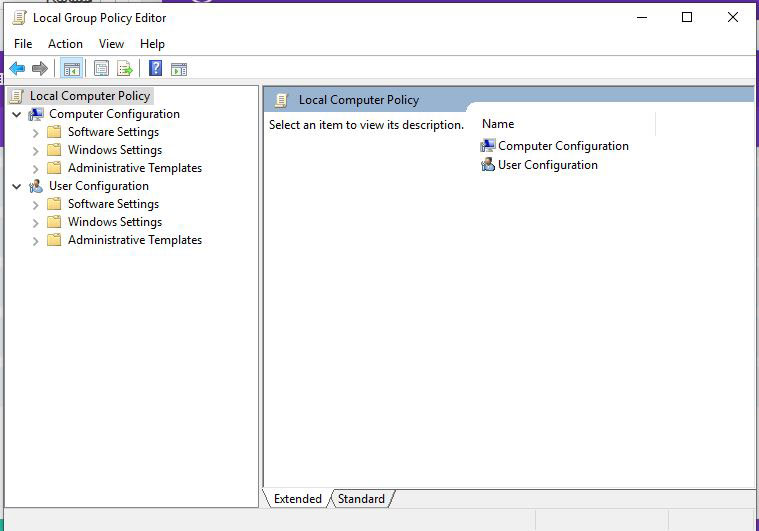
به ترتیب شاخههای Administrative Templates – System – Removable Storage Access را باز کنید.
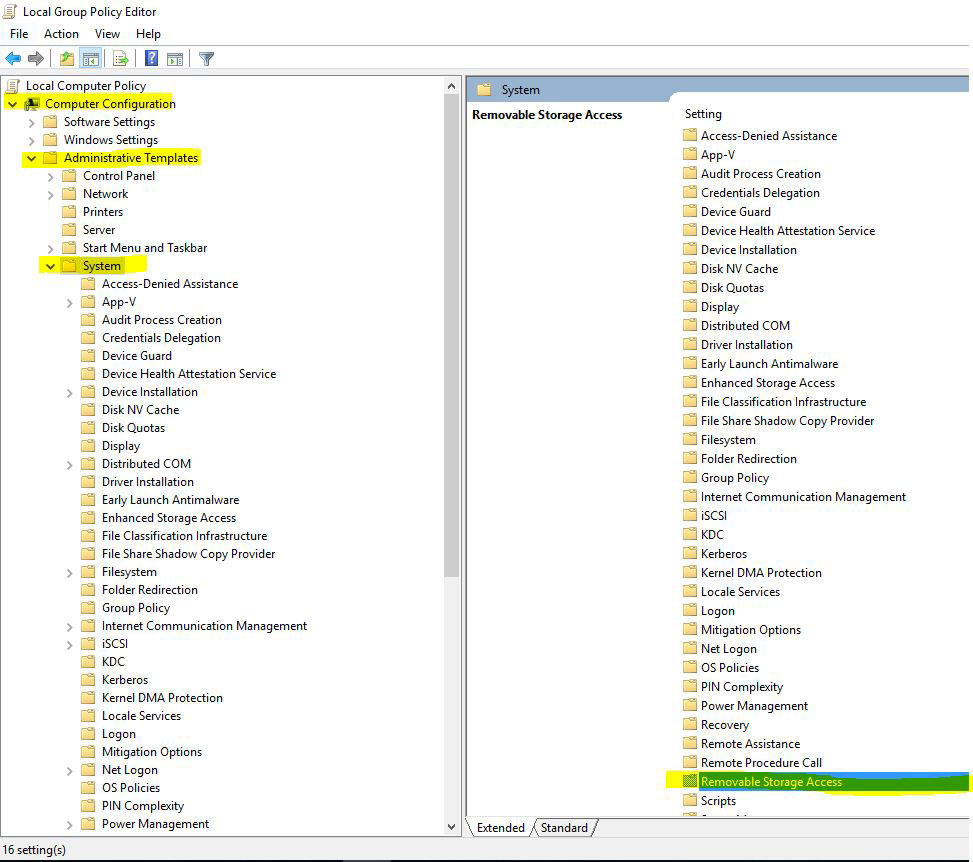
در این بخش گزینههای مختلفی برای حافظه جانی خواهید دید که شامل سیدی و دیویدی، نوار مغناطیسی و فلاپی و حافظه جانبی جداشدنی هارد اکسترنال و فلش، یا همان Removable Disk است.
دسترسیهای مختلف خواندن و نوشتن و اجرا (Execute) برای هر کدام از حافظهها قابل تنظیم است. ممکن است حافظه خاصی در این بین نباشد که باید از Custom Class استفاده کنید. (جزئیات این را اشاره نکردهام)
گزینه Removable Disks: Deny execute access را دابل کلیک کنید.
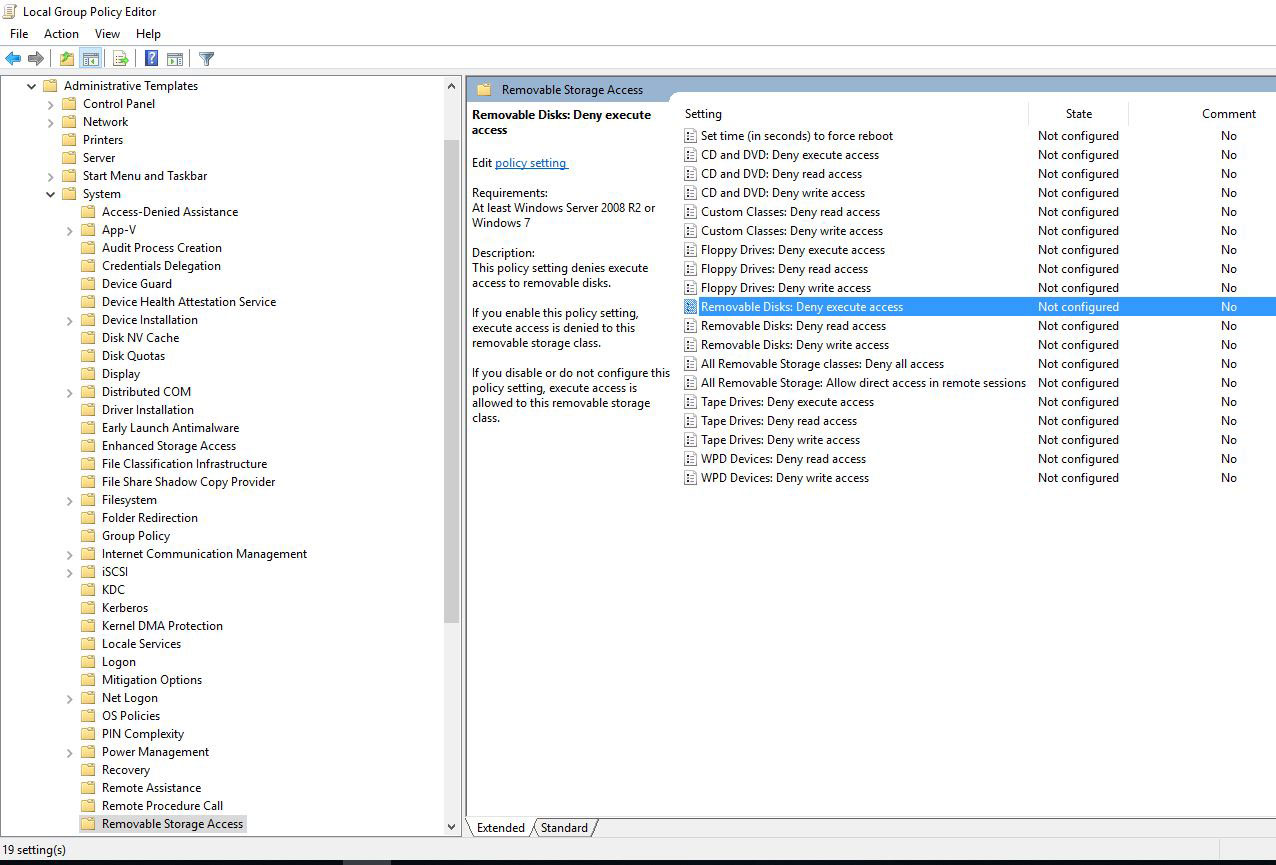
در پنجرهای که باز میشود، گزینه Enable را بزنید تا این ویژگی فعال شود. از این پس، اگر فایل اجرایی از روی هارد اکسترنال یا فلش بخواهید اجرا کنید، با پیام خطای ویندوز مواجه خواهید شد.
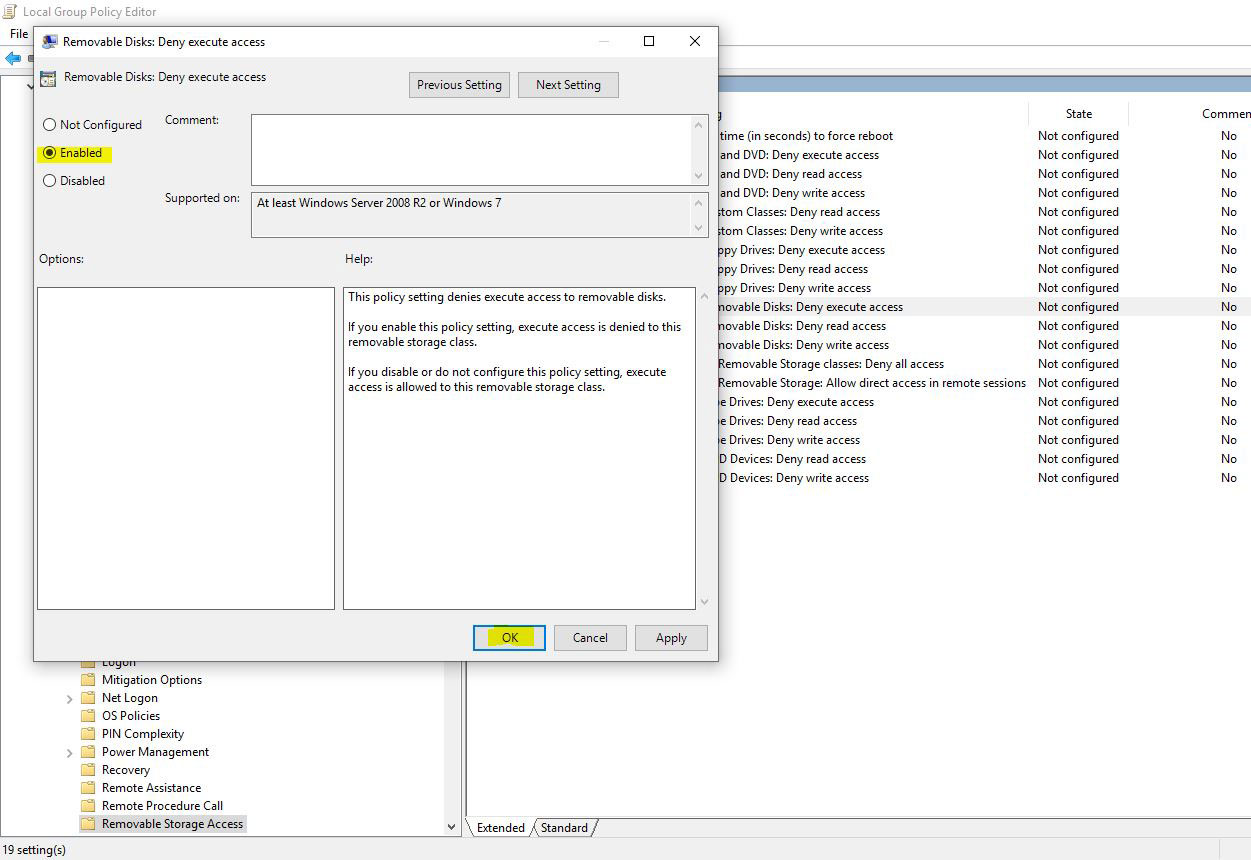
در این بخش گروپ پالیسی اگر جستجو کنید گزینههای متنوعی خواهید دید که برای مدیریت و حفاظت کامپیوتر به خصوص در شبکه کاربرد دارد.
مثلا در همین بخش Removable Storage Access اگر روی Removable Disk گزینه Deny write access را فعال کنید، کاربران عادی نخواهند توانست که اطلاعات کامپیوتر را بدون اطلاع شما روی فلش و هارد اکسترنال کپی کنند.
برای این که نتوانند با اتصال دانگل بلوتوث، اطلاعات را به صورت بیسیم به موبایلشان کپی کنند، باید در بخش اتصالات USB ممنوعیت ها را تنظیم کنید.
برنامه گروپ پالیسی در شبکه مبتنی بر اکتیو دایرکتوری ویندوز بسیار کاراتر است. مثلا میتوانید تنظیمات هر برنامهای را از روی سرور اعمال کنید و نیاز نخواهد بود که برای تکتک کاربران، تنظیمات هر برنامه را انجام دهید.
این تنظیمات صرفا برای برنامههای مایکروسافت مانند آفیس و … نیست. حتی مثلا برای فایرفاکس هم امکان وجود دارد که فایل تنظیمات با فورمت adm را به ویندوز اضافه کنید و گزینههای تنظیمات فایرفاکس در گروپ پالیسی نمایش داده شود.
اگر در خصوص تنظیمات خاص ویندوز، سؤالی دارید به صورت کامنت در پایین همین مطلب بپرسید تا به آن پاسخ بدهم.
لینکهای مرتبط
[downloads ids=”4732,4838″]

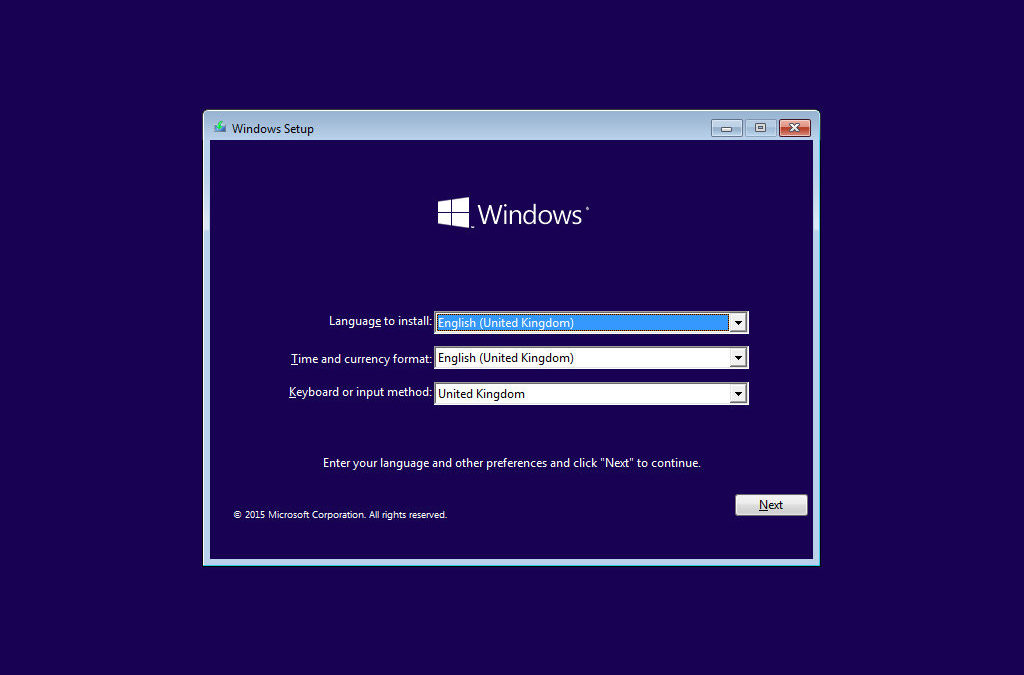
سلام اگه برای شما زحمت نمیشه ،لطفاآموزش رفع بلاک سایت توسط آنتی ویروس سیمانتک توضیح بدید.ممنون