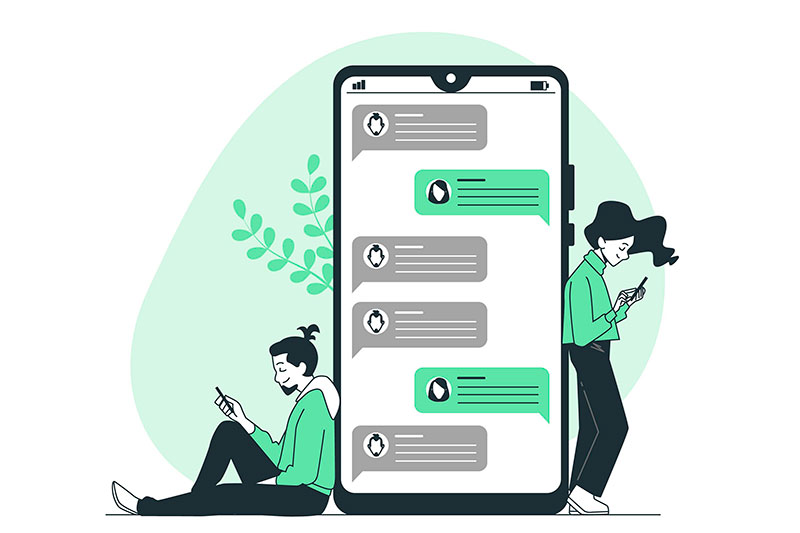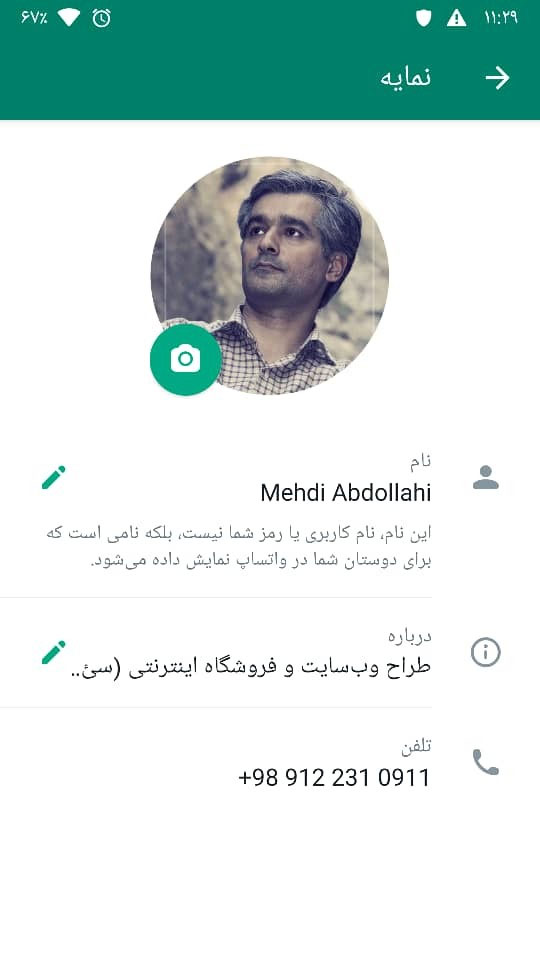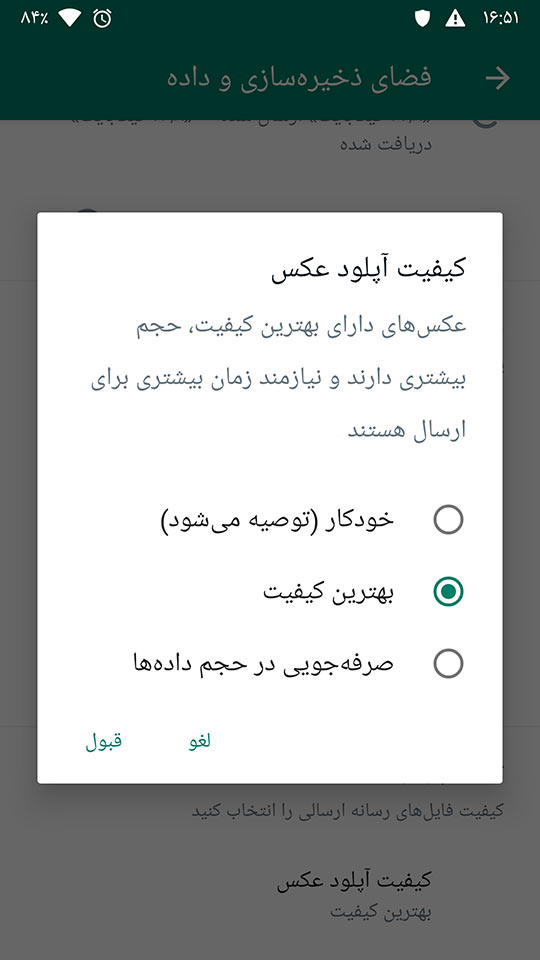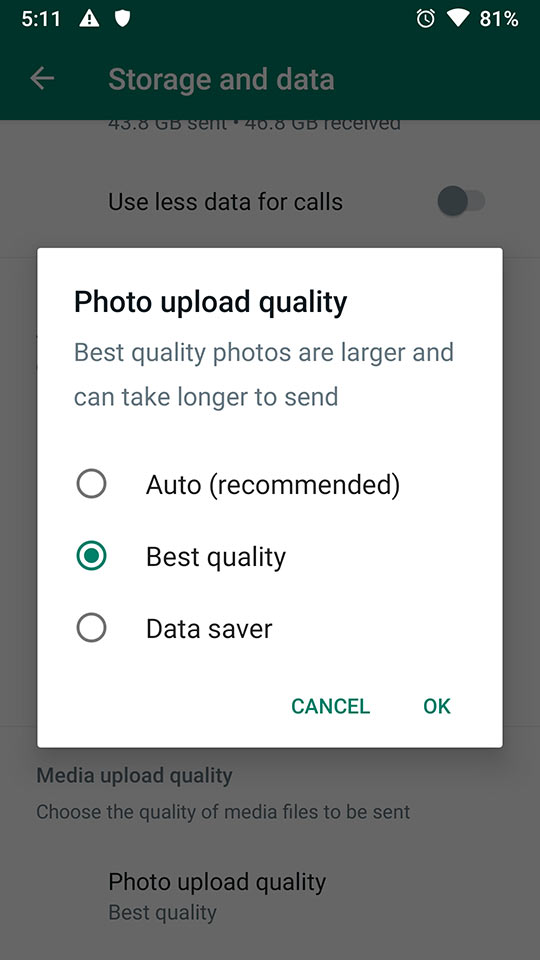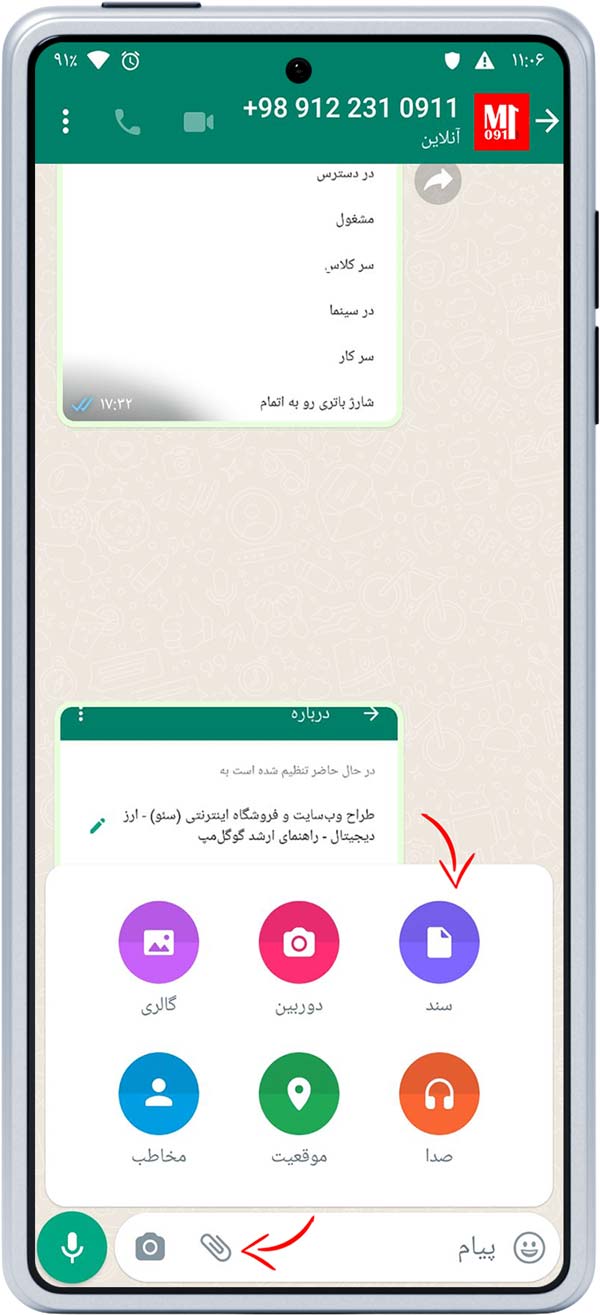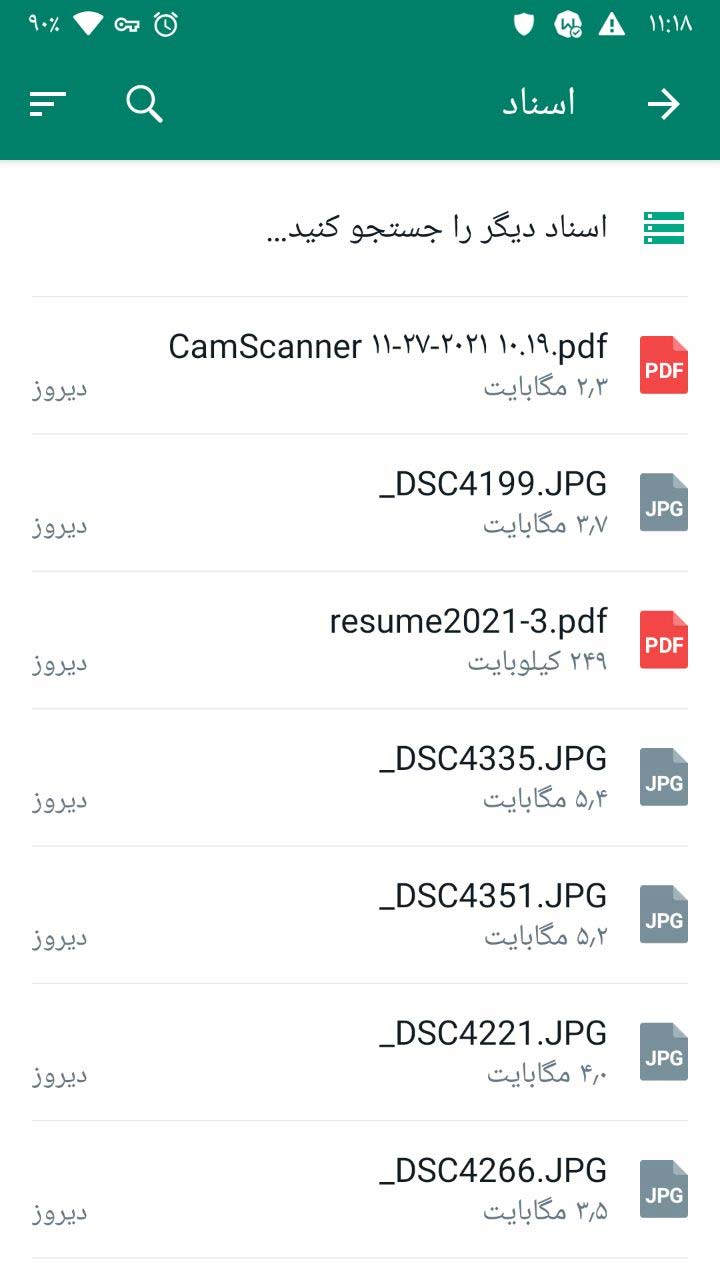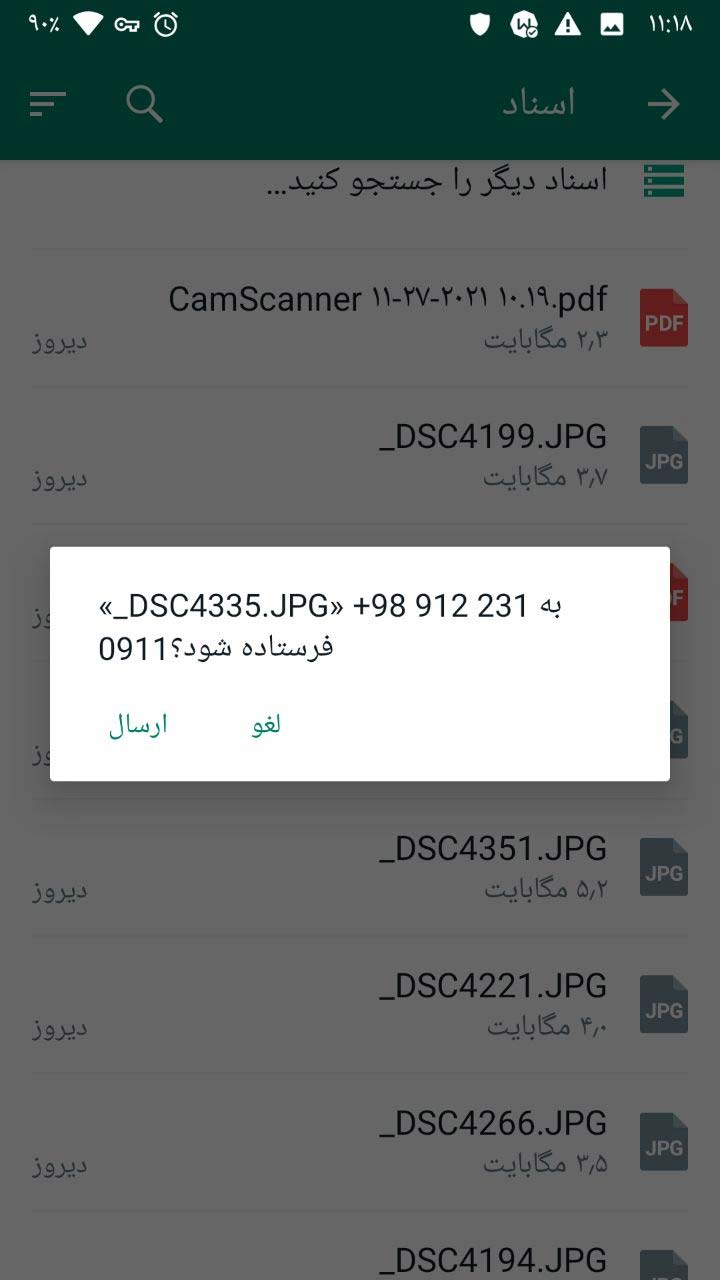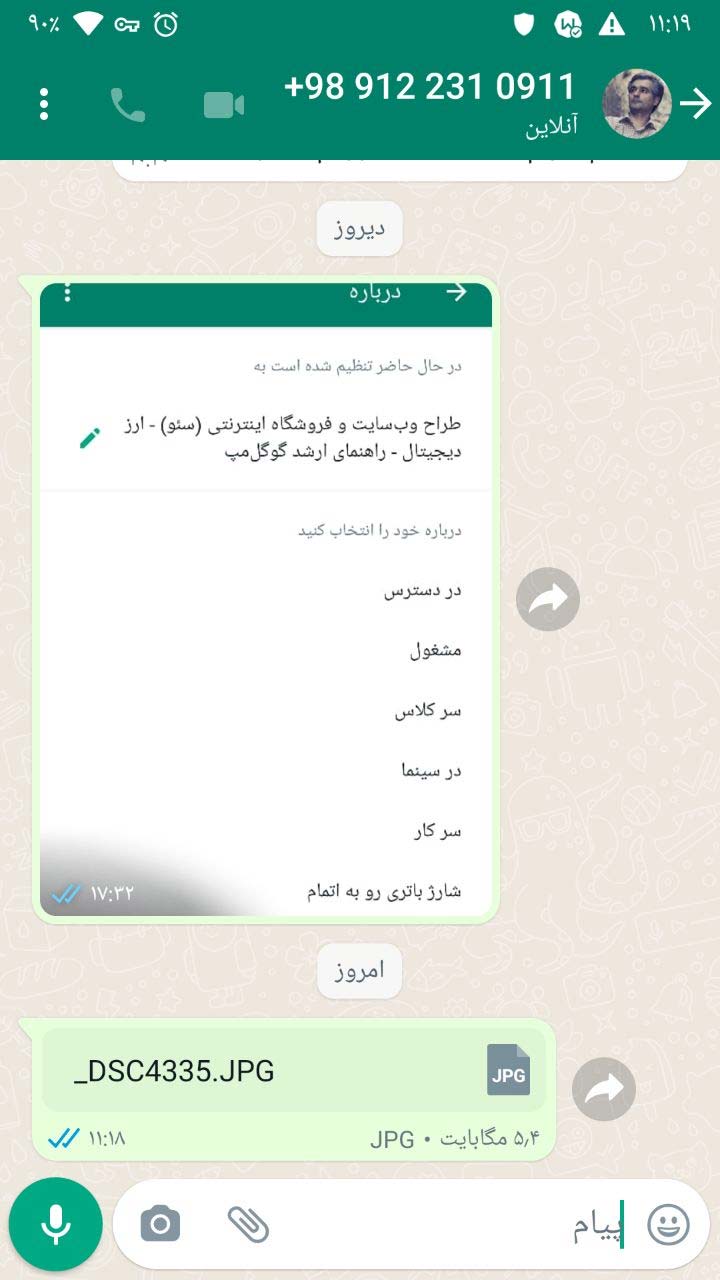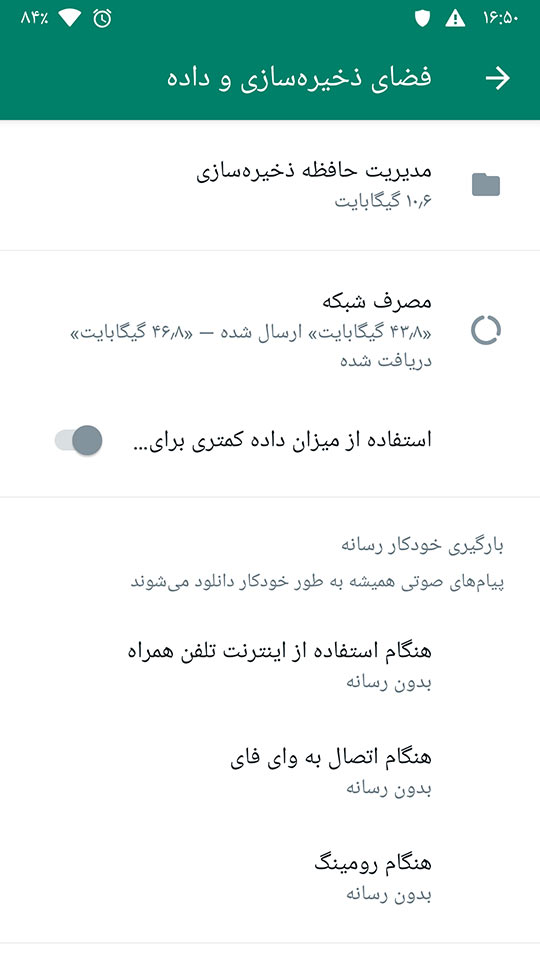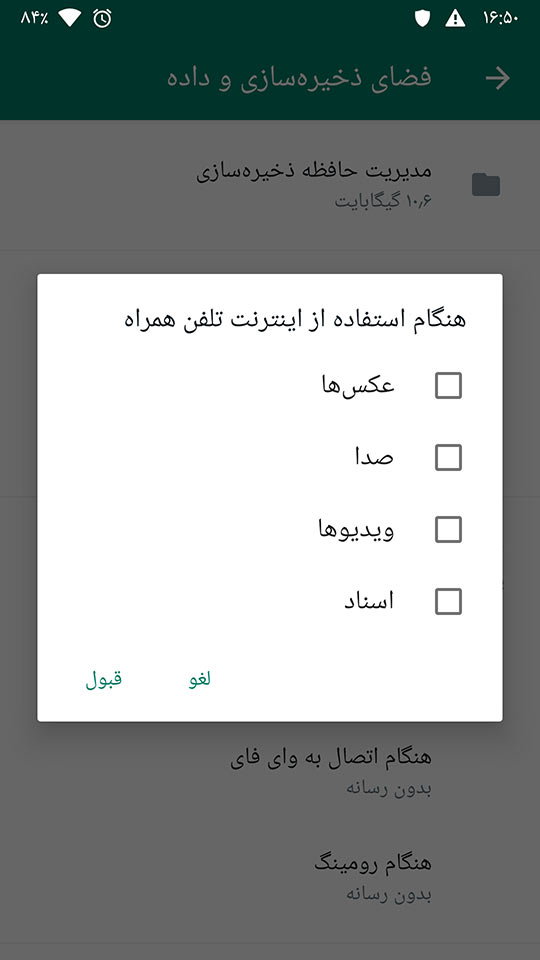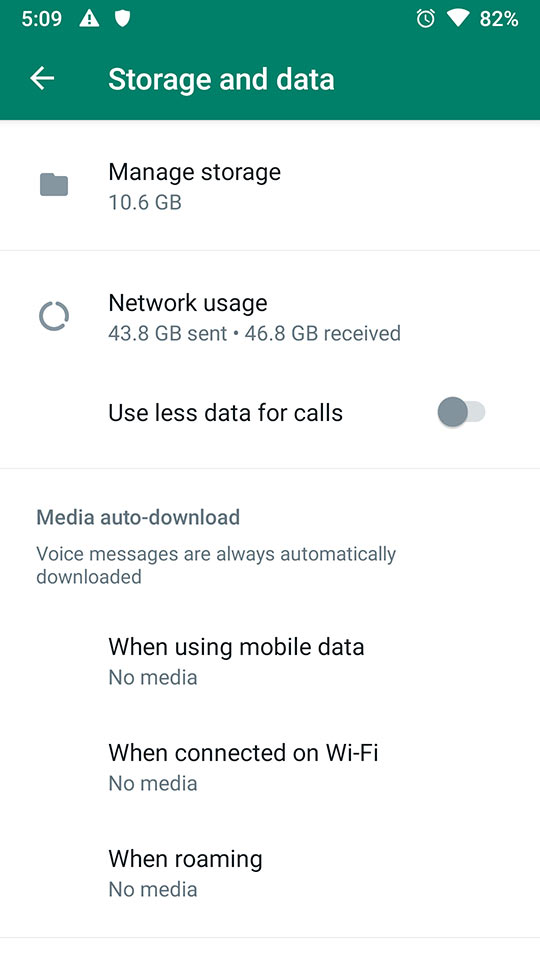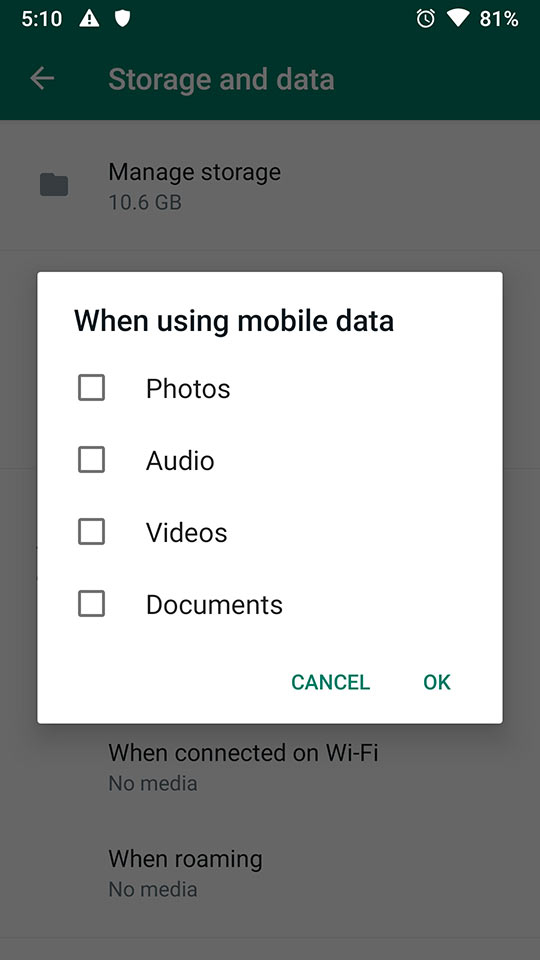فهرست سؤالات
سؤال) بیو واتسآپ چیست؟
سؤال) چطور فایل حجیم در واتسآپ بفرستیم؟
سؤال) چطور عکس با کیفیت بالا در واتسآپ بفرستیم؟
سؤال) چطور در واتسآپ عکس را به صورت فایل و بدون تغییر در کیفیتش بفرستیم؟
سؤال) چطور واتسآپ را تنظیم کنیم که اینترنت کمتر مصرف بشود؟
بیو مخفف بیوگرافی (Biography) یعنی زندگینامه. در واتسآپ فارسی، این بخش «معرفی» (و در نسخه انگلیسی About) است.
در برنامه پیام رسان تلگرام و اینستاگرام فارسی، این بخش، بیوگرافی (در نسخه انگلیسی Bio) نام دارد.
اگر به هنگام ثبتنام در واتسآپ، این بخش را تنظیم نکرده باشید،
در واتسآپ فارسی عبارت «سلام! من از واتساپ استفاده می کنم.» و در واتسآپ انگلیسی عبارت «Hey there! I am using WhatsApp» را خواهید دید.
- شما میتوانید یک معرفی کوتاه (حداکثر ۱۳۹ کاراکتر) از خودتان در بخش «معرفی» واتسآپ بنویسید.
اگر شاغل هستید، اطلاعات شغلی، یک گزینه مناسب برای بخش معرفی در واتسآپ شخصی است. - مثلا «معلم خصوصی ریاضی و کامپیوتر در منطقه … شهر …»
- این کار دقیقا مثل یک کارت ویزیت یا تابلو اعلانات است که همه جا همراه شما باشد.
- هر شخصی در واتسآپ به شما پیام بدهد یا در فهرست کاربران گروه واتسآپی نگاه کند، کنار ِ اسم شما، این معرفی را خواهد دید.
میتوانید عبارات دلخواه هم بنویسید، اما عبارت پیشفرض واتسآپ را نگه ندارید چون به درد شما نمیخورد.
برای تغییر عبارت بیو ی واتسآپ
- منوی سهنقطه گوشه بالای صفحه را باز کنید.
- گزینه آخر، تنظیمات (در نسخه انگلیسی Settings) را باز کنید.
- صفحه جدید که باز شد (تصویر ۱-۱)، گزینه بالای صفحه را –که عکس و نام شما نوشته شده- بزنید، تا صفحه نمایه (Profile) باز شود.
شما در همین صفحه میتوانید نام و نام خانوادگی و عکس پروفایلتان را هم تغییر دهید. - در صفحه نمایه (تصویر ۱-۲)، گزینه درباره (در نسخه انگلیسی About) را بزنید.
- صفحه درباره (تصویر ۱-۳) که باز شد، عبارت دلخواه خود را بنویسید. شما میتوانید از عبارات آماده مانند مشغول، درجلسه، سرکار و… استفاده کنید.
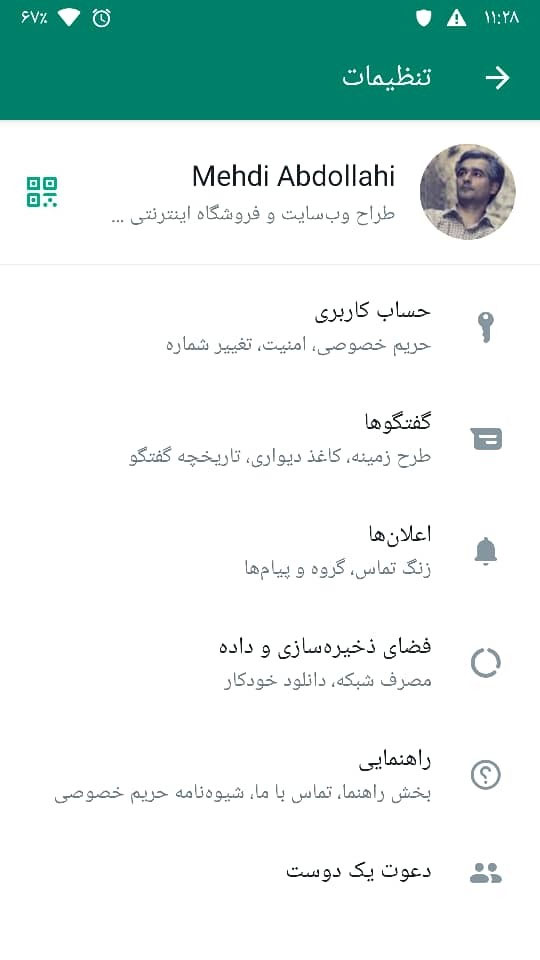
تصویر ۱-۱
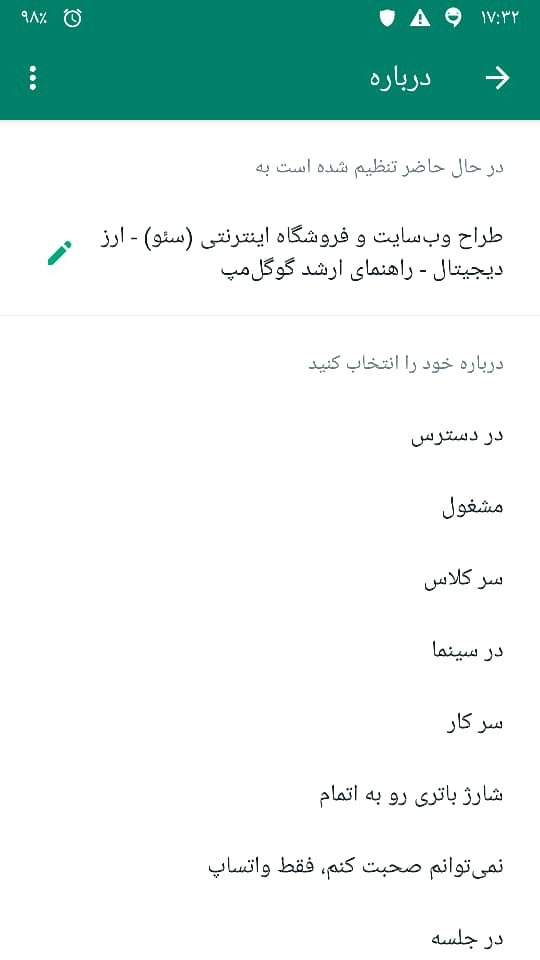
تصویر ۱-۳
سؤال) چطور فایل حجیم در واتسآپ بفرستیم؟
پاسخ)
- سایتهای متعدد برای ارسال فایل حجیم در اینترنت در دسترس است.
- هر کدام از اینها معمولاً به دو حالت رایگان و پولی، خدمات میدهند. معمولا خدمات رایگان برای حجم محدود (مثلا حداکثر تا ۲۰ گیگابایت) در دسترس است که همین برای این که کار شما را راه بیندازد کافی خواهد بود.
- چند روش را میتوانید در نوشتهی ارسال فایل در اینترنت با حجم بالا ببینید.
سؤال) چطور عکس با کیفیت بالا در واتسآپ بفرستیم؟
پاسخ)
- در بخش تنظیمات (Settings) گزینهی فضای ذخیرهسازی و داده (Storage and data) را انتخاب نمایید.
- سپس گزینهی کیفیت آپلود عکس (Photo upload quality) را انتخاب نمایید.
- در پنجرهای که باز میشود، گزینه بهترین کیفیت (Best quality) را انتخاب و دکمه قبول (OK) را بزنید.
سؤال) چطور در واتسآپ عکس را به صورت فایل و بدون تغییر در کیفیتش بفرستیم؟
پاسخ)
- وقتی در واتسآپ برای مخاطب، عکس میفرستیم، واتسآپ در هنگام ارسال، عکس را فشرده میکند و کیفیت آن کم میشود.
- بنابراین اگر بخواهیم سند اسکنشده را به صورت تصویری بفرستیم یا قرار باشد گیرنده، عکس را ویرایش کند، ارسال تصویر، گزینهی مناسبی نیست.
- در این حالت باید عکس را به صورت کیفیت بالا و بدون فشردهسازی و کاهش حجم، برای مخاطب بفرستیم.
در ۴ تصویر زیر، مراحل را میتوانید ببینید.
- روی علامت سنجاق، ضربه بزنید
- از بین ۶ گزینهی نمایش داده شده، روی آیکن بنفشرنگ سند (Document) ضربه بزنید.
- سپس از بین فایلهای تصویری، عکس مورد نظر را انتخاب کنید.
- یک سؤال نمایش داده خواهد شد که «فایل به مخاطب فرستاده شود؟» گزینه «ارسال» (Send) را بزنید.
سؤال) چطور واتسآپ را تنظیم کنیم که اینترنت کمتر مصرف بشود؟
پاسخ)
- در حالت پیشفرض، واتسآپ هر آن چه را که مستقیم برای شما یا در گروهها فرستاده میشود، شامل عکس و صدا و ویدئو و اسناد (سایر فایلها) را به صورت خودکار دانلود میکند.
- و اگر در گروههایی باشید که فایلهای زیادی هر روز میفرستند، ممکن است حجم اینترنت شما به سرعت، تمام بشود.
- یا اینترنت سیمکارت خود به خود حجم اضافه را مصرف کند و این باعث خواهد شد که قبض با مبلغ خیلی زیاد برای موبایل شما صادر شود.
- شما میتوانید در شرایط مختلف اینترنت، شامل وایفای، دیتا ی سیمکارت، رومینگ سیمکارت (هنگام سفر خارجی) تنظیم کنید که
کدام فایلها اتوماتیک دانلود شوند و کدامشان لازم است که خودتان دانه دانه دانلود کنید.
اگر صرفهجویی حداکثری را میخواهید، باید تمام گزینههای دانلود خودکار را برای هر سه حالت غیر فعال کنید.
در ۴ عکس بعدی (دو تا با محیط فارسی و دو تا با محیط انگلیسی) میتوانید مراحل را به صورت تصویری یاد بگیرید.
- در بخش تنظیمات (Settings) گزینهی فضای ذخیرهسازی و داده (Storage and data) را انتخاب نمایید.
- در بخش بارگیری خودکار رسانه (Media auto-download) سه گزینه وجود دارد:
- هنگام استفاده از اینترنت تلفن همراه (سیمکارت)
- هنگام اتصال به وایفای
- هنگام رومینگ
- روی هر کدام از این گزینهها که بزنید، چهار گزینهd عکسها (Photos)، صدا (Audio)، ویدئوها (Videos) و اسناد (Documents) نمایش داده خواهد شد.
- هر کدام را که میخواهید، خودکار دانلود شود تیک بزنید و هر کدام که میخواهید، خودکار دانلود نشود و خودتان دستی دانلود کنید، تیک را بردارید.
میتوانید روی وایفای همه را تیک بزنید ولی روی اینترنت سیمکارت، ویدئوها و اسناد را از دانلود خودکار خارج کنید که در مصرف اینترنت صرفهجویی شود.
گزینهها را با توجه به شرایط استفاده خودتان تنظیم کنید.