لایسنس ویندوز ۱۰ پرو OEM با قیمت مناسب
گام ۰: راه حل میانبر دانلود درایور لپتاپ اچپی
- دانلود از سایت درایورپک https://driverpack.io/fa/laptops/dell
- پس از باز کردن لینک، فهرست تمام مدلهای لپتاپهای دل را خواهید دید. روی نام مدل کلیک کنید و از صفحهای که باز میشود یکی یکی درایورها را دانلود کنید.
- ممکن است به هر دلیل، سایت Dell روی ایران مسدود شود و برای دسترسی به سایت دل نیاز به دور زدن آیپی باشد که قطعا سرعت پایین خواهد داشت.
- لینک فهرست درایورهای تمامی دستگاههای دل علاوه بر لپتاپ https://driverpack.io/fa/manufacturers/dell
توجه: بدین وسیله از کلیه ی فروشنده گان و خریداران و کاربران عاجزانه درخواست میکنم از واژه ی غلط «لب تاب» به ویژه در تیزرها و پوسترهای تبلیغاتی استفاده نکنند. Laptop از ترکیب دو واژه ی انگلیسی Lap به معنی زانو و Top به معنی (محل قرار گیری) رو ساخته شده است و معنی آن «روی زانو» میباشد.
گام ۱
وارد بخش پشتیبانی سایت Dell به آدرس http://support.dell.com بشوید. به دلیل امکانات خاصی که سایت دل برای دانلود درایورها قرار داده است، ترجیحا از مرورگر اینترنت اکسپلورر استفاده نمایید. این مقاله نیز بر مبنای مرورگر اینترنت اکسپلورر نوشته شده است. در بقیه ی مرورگرها پس از جستجوی درایور باید یکی یکی دانلود کنید.
لینک Drivers and Downloads را (در این تصویر ردیف بالا سمت چپ) وارد شوید.
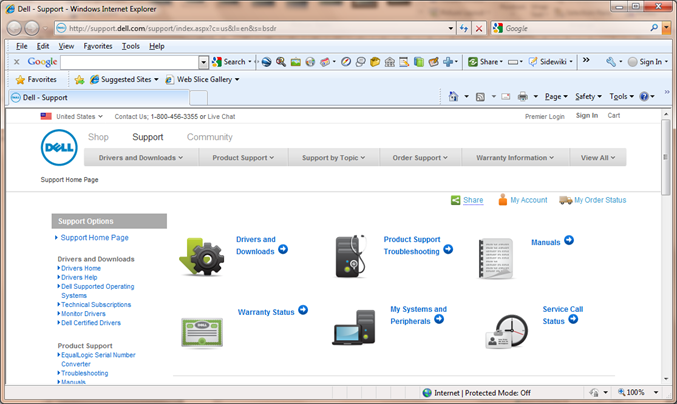
گام ۲
اگر بار اولی هست که در این صفحه روی مرورگر تان وارد میشوید صفحه ی انتخاب محصول باز میشود. که یکی از سه مورد Home Users، Small Business یا Enterprise IT را بسته به نوع محصول خود انتخاب نمایید. اگر نمیدانید که مدل شما در کدام رده بندی قرار میگیرد میتوانید با آزمایش، رده بندی آن را پیدا کنید. لپ تاپها در یکی از دو گروه نخست هستند. Enterprise IT به سرورها و تجهیزات حرفه ای مراکز داده مربوط میشود.

گام ۳
اگر قبلا روی همین مرورگر درایور مدلی از محصولات دل را انتخاب کرده اید صفحه ی دانلود آن مدل محصول باز میشود که میتوانید با انتخاب لینک Change Your Product صفحه ی انتخاب مدل را باز کنید. سه گزینه برای انتخاب هست.
Choose by Service Tag: این گزینه با یک کلیک مستقیما به صفحه ی مشخصات فنی محصول شما خواهد رفت. . از آن جا که کمپانی دل محصولات متعددی دارد اگر بخواهید از طریق مدل جستجو کنید باید چند مرحله کلیک کنید.
زیر بدنه ی لپ تاپ دل در بخشی که مدل و شماره ی سریال چاپ شده است، برچسبی با نام Service Tag وجود دارد که یک کد جلوی آن درج شده است. با استفاده از این کد به طور مستقیم میتوانید صفحه ی مشخصات فنی لپ تاپ خود را در سایت ببینید با کلیک روی دکمه ی Enter a Tag کد مربوطه را وارد کرده، به صفحه ی انتخاب فایلها بروید.

Choose a Model: در این صفحه مدل محصول را با توجه به رده بندی و … در چند مرحله پیدا میکنید.
Choose From Your List: شما میتوانید در سایت دل به صورت رایگان ثبت نام کنید و مدلهای مورد استفاده تان را در فهرست اختصاصی تان ذخیره نمایید. در این حالت میتوانید در مراجعات بعدی (مثلا ارتقای بایوس و …) به سرعت صفحه ی محصولی را که قبلا استفاده کرده اید پیدا کنید. بدین منظور ابتدا باید با نام کاربری و گذرواژه تان وارد سایت بشوید.
گام ۴
سرویس تگ را وارد کرده دکمه ی Go را بزنید. در این صفحه امکان اسکن سختافزار شما و پیدا کردن خودکار سرویس تگ نیز توسط سایت دل فراهم میباشد.

گام ۵
بسته به محصول و مدل آن صفحه ای مانند شکل زیر خواهید دید که در بالای آن مدل محصول شما (در اینجا Inspiron 1564) نمایش داده میشود.
در بخش Operating System سیستم عامل خودتان (مانند ویندوز ایکس پی، سون و …) را انتخاب نمایید.
در بخش Category آنچه را که میخواهید دانلود کنید انتخاب نمایید. گزینه پیش فرض All میباشد که همه ی دانلودهای مربوط به مدل شما را نشان میدهد. اگر میخواهید سی دی کامل دانلودها را داشته باشید بهتر است که گزینه ی All را انتخاب نمایید.

در ادامه ی صفحه، لینک More Filter Options میبینید. با زدن آن گزینههای بیشتری برای انتخاب آن چه دانلود خواهید کرد، نمایش داده میشود که پنج گزینه ی جدید علاوه بر دو گزینه ی قبلی به فهرست افزوده میشود.

-
Release Date: در مواردی مانند به روز رسانی بایوس و … لازم است که محدوده ی تاریخ را انتخاب کنید و مثلا جدیدترین دانلود را با توجه به سوابقی که از فایلهای قبلی دارید انتخاب کنید. در زمان نگارش این مقاله چهار گزینه ی «همه»، «یک ماه اخیر»، «سه ماه اخیر» و «سایر» وجود دارد.
-
Importance: اهمیت موردی را که دانلود میکنید انتخاب میکنید. چهار گزینه ی All (به معنی همه)، Recommended (به معنی توصیه شده) ، Urgent (به معنی فوری) و Optional (به معنی دلخواه) وجود دارد. به دلیل اختلاف سلیقه ی ما ایرانیان با بقیه ی مردم دنیا بهتر است این گزینه را دستکاری نکنید. چه بسا چیزی که در نظر ایرانی جماعت بی اهمیت باشد از نظر مردمان ینگه ی دنیا اهمیت بالایی داشته باشد!
-
Driver language: زبان پیش فرض انگلیسی است. با این حال فهرست را نگاهی بیندازید. شاید در زمانی که شما این مقاله را خوانده اید و دارید دانلود میکنید مناسبات سیاسی بین ایران و کشور هایی که سر شان به تن شان میارزد بر خلاف امروز (زمان نگارش این مقاله) بهبود یافته باشد و شما گزینه ی Persian یا پارسی را در فهرست زبانها ببینید.
دو گزینه ی آخر را توضیح نمیدهم.
در پایین صفحه یک فهرست رده بندی شده میباشد که تعداد فایلها در هر گروه را نشان میدهد. مثلا Audio (1) یعنی این که یک فایل مرتبط با کارت صوتی برای دانلود وجود دارد.
توجه: گاهی اوقات با این که قطعه ی سختافزاری از ابتدای نصب سیستم عامل توسط آن شناسایی میگردد بهتر است که درایور اصلی کمپانی را دانلود نمایید. چون ممکن است درایور پیش فرض، امکانات کمتری از سختافزار مورد بحث را در اختیار شما قرار دهد. مثلا امکانات ضبط صدای کارت صوتی محدود شود و فقط با میکروفون ضبط کند.
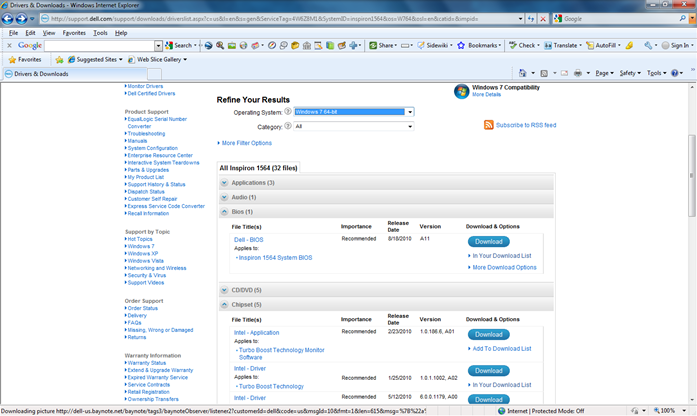
در این صفحه پس از باز کردن هر گزینه ی فهرست میتوانید دکمه ی Download را جلوی فایل مورد نظر کلیک کنید و به تنهایی یک فایل را دانلود کنید. یا این که لینک Add To Download List را بزنید تا به فهرست دانلود اضافه شود.
در برخی موارد لینک More Download Options هم هست که اگر بزنید دو گزینه ی جدید میبینید.
-
Download and Install: که بلافاصله پس از دانلود نصب میکند برای زمانی که از روی همان لپ تاپی که میخواهید درایور هایش را بگیرید به اینترنت (سایت کمپانی دل) وصل شده اید.
-
Formats: فورمت فایل ذخیره سازی (مثلا zip و …) را انتخاب میکنید.
در پایان پس از آن که همه ی گزینههای مورد نظر تان را انتخاب کردید، از بخش Download List در سمت راست بالای صفحه میتوانید دکمه ی Download را بزنید تا همه با هم دانلود شوند. یا این که لینک Email List را بزنید تا پس از باز شدن برنامه ی آئوتلوک فهرست این صفحه را به آدرس دلخواه تان ایمیل کنید. در ضمن گزینه ی Save/Edit List هم در بخش Download List هست که میتوانید فهرست دانلود را در حساب کاربری تان در سایت دل ذخیره نمایید یا این که فهرست ایجاد شده را ویرایش کنید.
گام ۶
پس از زدن دکمه ی دانلود یک پنجره ی کوچک باز میشود که برنامه ی مدیر دانلود سایت دل (مخصوص مرورگر اینترنت اکسپلورر) را باز کند.
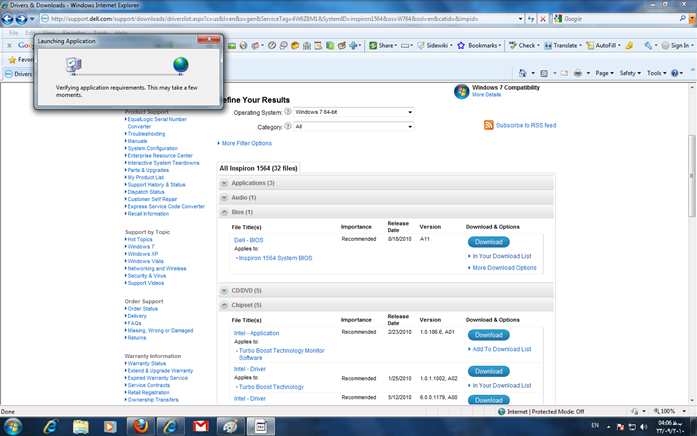
پس از چند لحظه یک اخطار امنیتی برای نصب برنامه ی مدیر دانلود نمایش داده میشود که دکمه ی Install را بزنید.
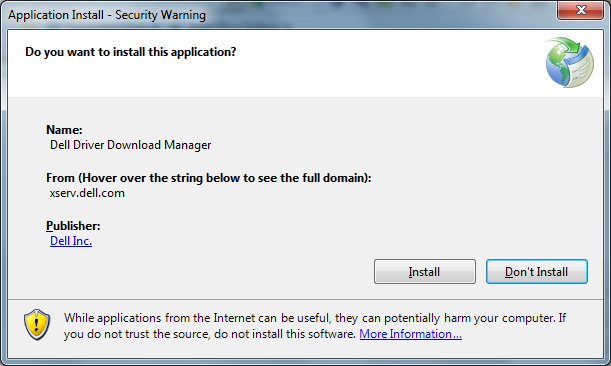
و بلافاصله دانلود برنامه ی Dell Driver Download manager آغاز میشود.
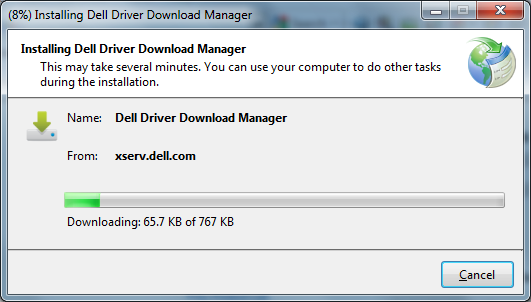
پس از دانلود و نصب برنامه ی «مدیر دانلود» صفحه ی زیر نمایش داده میشود.

دکمه ی Download and Create ISO پس از دانلود فایل ها، همه ی آنها را به صورت یک فایل ایزو ذخیره میکند که به طور مستقیم روی سی دی یا دی وی دی رایت کنید.
دکمه ی Download را اگر بزنید فایلها را به صورت مجزا در مسیری که شما انتخاب میکید، دانلود و ذخیره میکند.
سپس صفحه ی برنامه ی مدیر دانلود نمایش داده میشود. در پاسخ به تأییدیه ی دانلود دکمه ی Save را بزنید.

اگر چند فایل را انتخاب کرده باشید پنجره ی زیر را میبینید. تأیید کنید تا پنجره ی انتخاب محل ذخیره سازی فایلها نمایش داده شود.

سپس محل ذخیره سازی را انتخاب نمایید.

حال پنجره ای به شکل زیر حاوی فهرست فایل هایی که قرار است دانلود شوند، نمایش داده میشود. برنامه ی مدیر دانلود معمولا سه فایل را به صورت هم زمان دانلود میکند و پس از پایان یافتن هر کدام از آنها فایل بعدی را آغاز میکند. با این حال شما میتوانید اولویت را تغییر دهید و فایل در حال دانلود را متوقف کرده، مورد دیگری را برای دانلود انتخاب نمایید.
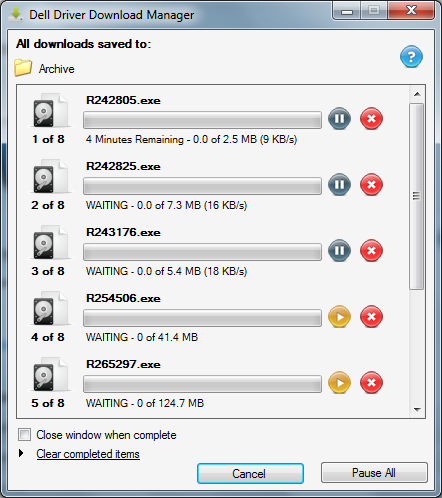
در شکل زیر میبینید که دو فایل نمایش داده شده در این فهرست به طور کامل دانلود شده اند که علامت تیک سبز رنگ در کنار آنها دیده میشود.
یک فایل در حال دانلود است و دو فایل دیگر به طور موقت متوقف (Pause) شده اند. با کلیک روی دکمه ی ضربدر قرمز میتوانید فایل را از فهرست به کلی حذف کنید.


