- مؤلف: Shridhar TL
- مترجم: مهدی عبداللهی
- منبع: http://www.codeproject.com
- سطح: متوسط
- تاریخ انتشار: ۲۰ تیر ماه ۱۳۸۹
- تعداد صفحه: ۱۴
مقدمه ی مترجم
در این مقاله یک برنامه ی به ظاهر ساده ی بانک اطلاعاتی میبینید. یعنی یک دفترچه ی تلفن و قرار ملاقات. در واقع این برنامه اغلب در ابتدای یادگیری بانک اطلاعاتی در ویندوز نوشته میشود. لیکن این برنامه (دو واقع این مؤلف) یک نگاه ساختیافته به برنامه نویسی بانک اطلاعاتی داشته است. استفاده از زبان سی شارپ و پشتیبانی از ۳ نوع بانک اطلاعاتی اکسس، MS SQL و MySQL نیازمند آن است که برنامه به صورت ماژولار طراحی شده باشد. انواع کنترل خطا و استفاده از چاپگر و فایل XML و پشتیبان گیری و بازیابی و ایدههای متنوع دیگر از جمله استفاده از مودم برای تماس تلفنی باعث شده است که این برنامه نمونه ی کامل ضرب المثل «آنچه خوبان همه دارند تو یکجا داری» و هم زمان با آن «فلفل نبین چه ریزه» باشد.
این برنامه برای افرادی است که به طور جداگانه زبان برنامه نویسی را میدانند و کنترلها و مقدمات برنامه نویسی ویژوال را یاد گرفته اند و از آن طرف هم نیم نگاهی به حداقل یک نوع بانک اطلاعاتی داشته اند. حالا میخواهند به سمت برنامه نویسی حرفه ایتر گام بردارند. با الگو گرفتن از این برنامه میتوانید برنامههای تجاری تان را طراحی و تولید کنید چرا که اغلب در مثالهای کوچک که دانشجویان یا کارآموزان رشتههای کامپیوتر به آن میپردازند، صرف جواب دادن برنامه به هر بدبختی و گرفتن دو نمره ی ناقابل مطرح است و بس.
از طرفی اگر بخواهند که چنین برنامه ای را دیگری برای شان بنویسد باید مبلغی را پیاده شوند قابل توجه! البته خدای نکرده فکر نکنید که من از طیق مرفه بی درد هستم! همین جا چنین چیزی را تکذیب میکنم. باور ندارید پیشنهاد پرداخت پول در قبال مقالهها را بدهید، مطمئن باشید که با رویی گشاده میپذیرم. 😉
در ضمن از آنجا که من ویژوال استودیو ۲۰۱۰ را نصب کرده ام و خیلی از کاربران ممکن است هنوز از نگارشهای پایینتر استفاده نمایند، به همین دلیل سورس کد را دستکاری نکردم تا اصل آن برای همه قابل استفاده باشد. در عین حال همین تصمیم باعث شده که خواننده ی مقاله اندکی با معادل فارسی شده ی واژههای انگلیسی – که زبان علمیدنیا بوده و یادگیری آن برای به ویژه کامپیوتری جماعت از اوجب واجبات است- آشنا شود.
در بخش پایانی برنامه نیز ایده هایی از طرف مؤلف اصلی برنامه به عنوان قابلیتهای برنامه در آینده مطرح شده است که هر کدام شان را دقت کنید خودش یک پروژه ی مستقل است. اگر میخواهید یاد بگیرید منتظر مؤلف اصلی مقاله نباشید و آستینها را بالا بزنید. به نظر من همین مطرح شدن آن ایدهها یک قدم رو به جلو است و شما باید به عنوان کسی که در حال یادگیری است خودتان دست به کار شوید و امکانات جدید را به برنامه تان اضافه نمایید.
***
این برنامه به شما امکان پشتیبان گیری از دادهها را میدهد و امکان ثبت قرارها را نیز خواهد داشت. شما میتوانید اطلاعات را در سه نوع بانک اطلاعاتی مختلف شامل اکسس میکروسافت، MS SQL و MySQL ذخیره نمایید.
مقدمه
این برنامه ساده و در عین حال بسیار پر فایده است که با استفاده از C# توسعه داده شده است و در دات نت نگارش ۲ یا بالاتر اجرا میگردد. این برنامه اطلاعات تماسهای شما را مانند نام، نشانی، ایمیل، شماره تلفن و … ذخیره مینماید و علاوه برا آن رویدادها و قرارها را ذخیره کرده، نمایش میدهد. در نگارشهای آینده ی این برنامه امکان یادآوری رویدادها در زمان تعیین شده توسط کاربر خواهد بود.
این برنامه به صورت چندکاربری طراحی شده است و اطلاعات مربوط به هر کاربر را برای خود او نمایش میدهد. امکان پشتیبان گیری از دادهها با فورمت XML و همچنین به صورت رمزنگاری شده و محافظت از آنها توسط کلمه ی رمز هم در این برنامه وجود دارد. این پشتیبان گیری با الگوی شماتیک پیش فرض خودش یا آن چه کاربر بخواهد، انجام میگیرد. شماتیک مورد بحث در واقع از مجموعه ی دستورهایی تشکیل شده است که کاربر توسط آنها تعیین میکند چه داده هایی پشتیبان گیری شوند. این برنامه میتواند دادهها را در سه فورمت اکسس میکروسافت، MS SQL و MySQL ذخیره نماید.
تنظیمات بانک اطلاعاتی
این برنامه یک اتصال بانک اطلاعاتی برای ذخیره سازی اطلاعات مربوط به تماسها لازم دارد. بانک اطلاعاتی مذکور میتواند اکسس یا MS SQL باشد. زمانی که برنامه برای نخستین بار اجرا میگردد پیغام زیر برای کاربر نمایش داده میشود که اتصال بانک اطلاعاتی را تنظیم کند.
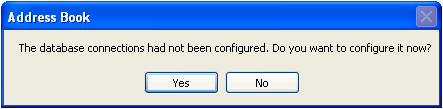
برای تنظیم اتصال به بانک اطلاعاتی دکمه ی Yes را کلیک کنید تا پنجره ی زیر نمایش داده شود:
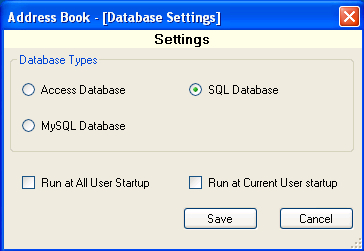
در این فرم نوع بانک اطلاعاتی مورد استفاده تان را انتخاب نمایید. در ضمن میتوانید تعیین کنید که برنامه با هر بار بالا آمدن ویندوز به طور خودکار اجرا شود. دکمه ی Save را بزنید. پس از این مرحله تنظیمات اتصال بانک اطلاعاتی متناسب با نوع بانک انتخاب شده توسط شما نمایش داده میشود.
تظیمات بانک اطلاعاتی SQL
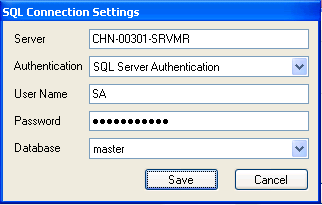
در این فرم نام سرور SQL و همچنین روش شناسایی کاربر Windows Authentication یا SQL Server Authentication را انتخاب میکنید. اگر روش دوم را انتخاب کنید نام کاربر و گذرواژه را نیز باید وارد نمایید و اگر روش نخست باشد بسته به نوع نصب SQL Server با نام کاربری و گذرواژه ی کاربر فعلی ویندوز به سرور بانک اطلاعاتی متصل خواهید شد. اگر اطلاعات ورودی در این بخش درست باشد و اتصال به بانک اطلاعاتی برقرار گردد فهرست دیتابیسهای داخل سرور نمایش داده خواهد شد. دیتابیس مورد نظر را از فهرست انتخاب کرده، دکمه ی Save را بزنید.
تنظیمات بانک اطلاعاتی اکسس
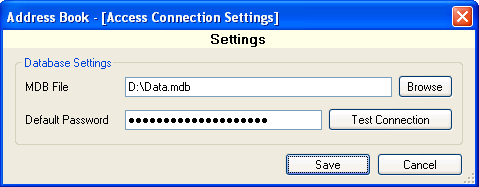
در این پنجره فایل mdb بانک اطلاعاتی اکسس را انتخاب کنید و اگر کلمه ی رمز دارد آن را هم وارد کرده، دکمه ی Save را بزنید.
تنظیمات بانک اطلاعاتی MySQL
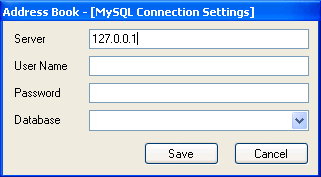
در این فرم نام کامپیوتری را که سرور بانک اطلاعاتی در آن نصب شده است، (اگر روی همین سیستمیکه برنامه در حال اجرا است نصب شده است آدرس آی پی ۱۲۷٫۰٫۰٫۱ را وارد نمایید) نام کاربری و گذرواژه (در صورت لزوم) را وارد نمایید سپس دیتابیس مورد نظر را از فهرست انتخاب نمایید. اگر دیتابیسها نمایش داده نشوند یعنی برنامه به بانک اطلاعاتی متصل نشده است. پس از اطمینان از درست بودن تنظیمات دکمه ی Save را بزنید. پس از مرحله ی اعمال تنظیمات بانک اطلاعاتی برنامه را مجدد اجرا نمایید تا به بانک متصل شود.
پس از اجرا، آیکن برنامه را کنار آیکن ساعت ویندوز (ناحیه ی یادآوری یا همان Notification Area) به صورت مینیمایز خواهید دید. روی آیکن کلیک کنید و گزینه ی Login یا Contacts رو انتخاب نمایید.
نخستین ورود به برنامه
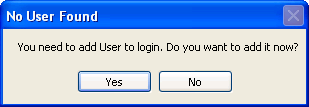
اگر این برنامه نیاز به نام کاربر و گذرواژه داشته باشد و اطلاعات آن در نخستین اجرای برنامه وجود نداشته باشد، برنامه از شما خواهد خواست که کاربر جدید ایجاد نمایید. برای ایجاد کاربر جدید دکمه ی Yes را بزنید. پس از آن پنجره ی مدیریت کاربران مطابق شکل زیر نمایش داده خواه شد.
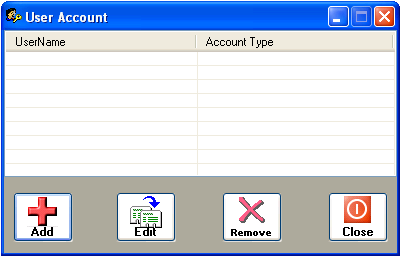
در این فرم فهرست کاربران در یک کنترل دیتاگرید نشان داده میشود. دو نوع سطح دسترسی برای کاربر داریم، کاربر مدیر (Administrator) و کاربر محدود (Limited User)
Administrator: کاربر با این سطح دسترسی، اختیار کامل در برنامه دارد که از جمله ی آن میتوانیم به ایجاد، ویرایش و حذف کاربران اشاره نمود. در ضمن میتواند گذرواژه ی کاربران دیگر را تغییر دهد و رکوردهای مربوط به هر کدام شان را ببیند اگر چه امکان ویرایش و حذف رکوردهای دیگران را ندارد. حداقل یک کاربر با سطح دسترسی مدیر باید در برنامه تعریف شود.
Limited User: این کاربران نمیتوانند به بخش مدیریت کاربران دسترسی پیدا کنند لیکن میتوانند گذرواژه شان را تغییر دهند. رکوردهایی که توسط این نوع کاربر ایجاد شود توسط کاربر مدیر قابل مشاهده است ولی قابل ویرایش و حذف نیست. در ضمن این نوع کاربر نمیتواند رکوردهای اضافه شده توسط دیگر کاربران را ببیند مگر این که آن رکوردها به صورت اشتراکی (Shared Contact) تعریف شده باشند.
کاربر جدید
روی نخستین دکمه یعنی Add کلیک کنید تا فرم تعریف کاربر جدید مطابق شکل زیر نمایش داده شود:
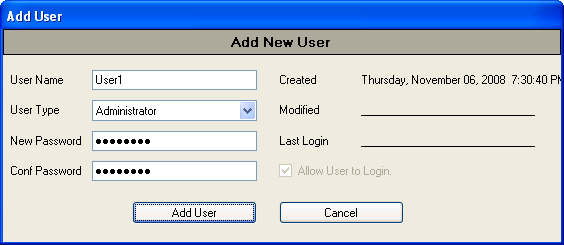
در فرم بالا نام کاربر، نوع کاربر یا همان سطح دسترسی و گذرواژه ی آن را وارد نمایید. با فعال کردن گزینه ی Allow User to Login به کاربر امکان میدهید که وارد برنامه شود. این قابلیت در جایی به درد میخورد که بخواهید بدون حذف یک کاربر از ورود آن به برنامه پیشگیری کنید. به هنگام ویرایش یک کاربر، همین فرم نمایش داده میشود که در آن علاوه بر مشخصات اصلی کاربر اطلاعات دیگری نمایش داده میشود از جمله این که کاربر چه زمانی ایجاد شده است، چه زمانی آخرین ویرایش بر روی آن انجام شده است و این که آخرین بار چه زمانی وارد برنامه شده است. دکمه ی Add User را بزنید تا کاربر جدید به سیستم اضافه شود.
به همین ترتیب هر تعداد کاربر که خواستید میتوانید اضافه نمایید. دکمه ی چهارم یا همان Close را بزنید تا تغییرات ذخیره شوند.
سپس فرم ورود به برنامه نمایش داده خواهد شد:
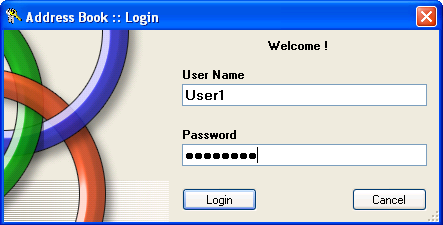
در این فرم نام کاربر و گذرواژه را وارد نمایید تا بتوانید اطلاعات تماسها را مشاهده، اضافه و ویرایش نمایید.
فرم تماس ها
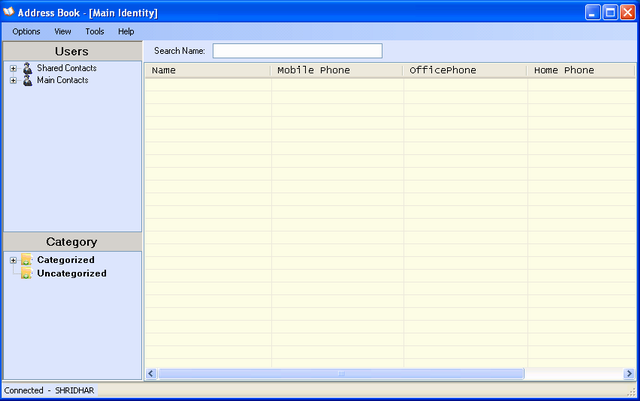
فرم بالا رکوردهایی را که توسط کاربر فعلی افزوده شده است نشان میدهد. برای مشاهده ی رکوردهای یک کاربر دلخواه، نام کاربر مورد نظر را از پانل سمت چپ انتخاب کنید و روی دکمه ی category در پانل سمت چپ دابل کلیک کنید. کاربر عادی صرفا میتواند تماسهای خودش و تماسهای دیگر کاربران را که به صورت اشتراکی تعریف شده اند، ببیند.
تماسهای ذخیره شده به دو گروه تقسیم میشوند. یکی دسته بندی شده (Categorized) و دیگری دسته بندی نشده. همه ی رکورد هایی که در هیچ موضوعی رده بندی نشده اند در شاخه ی Uncategorized قرار میگیرند. به علاوه رکورد هایی که تازه افزوده میشوند به طور پیش فرض در این گروه قرار میگیرند. برای دسته بندی تماسها کافی است رده ی مورد نظرتان را انتخاب و روی آن راست کلیک کنید و گزینه ی New -> Contact را انتخاب نمایید.
افزودن دسته ی جدید: برای این کار ابتدا یک گروه دسته بندی شده را از پانل سمت چپ استفاده کنید و روی آن راست کلیک کنید. سپس گزینه ی New -> Category را بزنید. یک رده ی جدید به فهرست اضافه میشود و شما باید نام آن را وارد نمایید چرا که نام پیش فرض را برنامه نمیپذیرد. این ردهها میتوانند به طور نامحدود و تو در تو (زیر مجموعه) تعریف شوند. امکان این که در یک گروه، ردههای هم نام ایجاد کنید وجود ندارد.
افزودن تماس جدید: گزینه ی Options -> New Contact ( یا میانبر Ctrl + N) را بزنید و تمام اطلاعات جزئیات مربوط به تماس را که در برگههای مختلف (tab control) جدا شده اند مانند نام، شماره تماس خانه، محل کار و … را وارد نمایید. این بخش به برنامه ی Address Book ویندوز خیلی شبیه است. جزئیات مورد نظر مربوط به رکورد را وارد و با زدن دکمه ی Save تغییرات را ذخیره نمایید. فرم بالا تمام تماس هایی را که شما وارد میکنید همان لحظه نشان میدهد. اگر چنین نبود گزینه ی View -> Refresh را بزنید یا کلید F5 را بفشارید.
ویرایش تماس: رکورد مورد نظرتان برای ویرایش را انتخاب کرده، گزینه ی Options -> Edit Contact را بزنید. (یا کلید میانبر Ctrl+O را فشار دهید) همان فرم افزودن تماس جدید نمایش داده میشود که مشخصات تماس انتخاب شده در آن قرار دارد. موارد دلخواه تان را ویرایش کنید و دکمه ی Save را برای به روز رسانی رکورد بزنید.
حذف تماس: ابتدا تماس مورد نظرتان را انتخاب کرده، گزینه ی Options -> Delete Contact را کلیک کنید. (یا کلید میانبر Delete را فشار دهید) یک پیغام تأییدیه ی حذف نشان داده میشود. گزینه ی مورد نظر تان را انتخاب کنید و نتیجه را ببینید.
جستجو برای تماس: برای جستجوی یک تماس گزینه ی Options -> Find People را کلیک کنید تا فرم زیر نمایش داده شود:
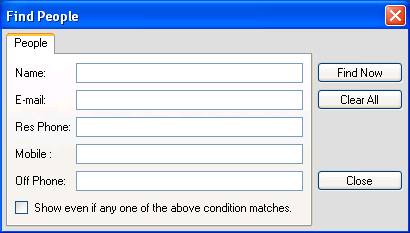
در فرم بالا یک یا چند فیلد از رکورد مورد نظر تان را وارد کرده، دکمه ی Find Now را بزنید. در پایین این فرم گزینه ای هست که اگر آن را فعال کنید هر رکوردی که حداقل یکی از فیلدهای پر شده ی فرم جستجو با آن منطبق باشد، نمایش داده میشود.
پشتیبان گیری از داده ها: به بخش اختصاصی پشتیبان گیری مراجعه نمایید.
یادآوری ها: برای افزودن یک یادآوری گزینه ی Options -> Reminder -> Add Event را کلیک کنید. در فرم Add Reminder جزئیات لازم را وارد نمایید. یادآوری در فرم تماس مربوط به خودش نمایش داده خواهد شد. با انتخاب یا غیر فعال کردن گزینه ی View -> Reminder میتوانید از برنامه بخواهید که یادآوریها را نشان دهد یا نه.
تغییر گذرواژه: برای تغییر گذرواژه ی کاربر فعلی گزینه ی Tools -> Change Password را انتخاب کنید و گذرواژه ی پیشین و جدید را تایپ کنید. برای تغییر گذرواژه ی یک کاربر دیگر (اگر کاربر فعلی سطح دسترسی مدیر داشته باشد) گزینه ی Tool -> User Account را کلیک کنید و پس از انتخاب کاربر، گذرواژه ی وی را تغییر دهید.
تغییر تنظیمات: برای تغییر تنظیمات برنامه گزینه ی Tools -> Settings را کلیک کنید.
پشتیبان گیری از تماس ها: شما می توانید تمام یا بخضی از رکورد (تماس)های تان را پشتیبان بگیرید. برای این کار گزینه ی Options -> Transfer Data را کلیک نمایید تا فرم پشتیبان گیری مطابق شکل زیر نمایش داده شود:
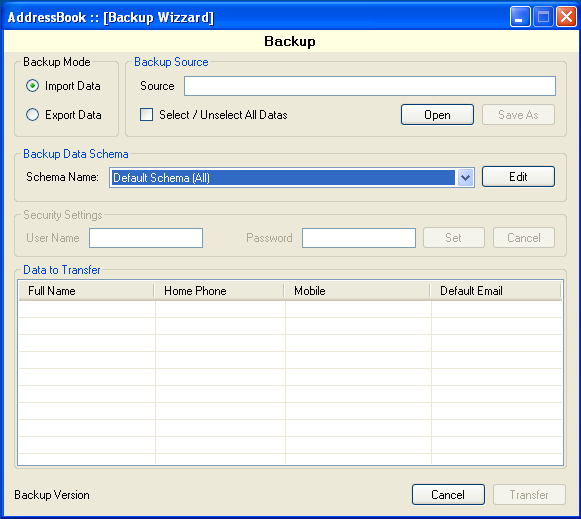
در این فرم جزئیات مربوط به پشتیبان گیری را مطابق آن چه در زیر بیان میکنیم انتخاب نمایید.
پشتیبان گیری: برای ایجاد یک پشتیبان جدید، گزینه ی Export Data را انتخاب نمایید تا دکمه ی Save As فعال شود. روی این دکمه کلیک کنید و نوع (فورمت) فایل پشتیبان را از بین حالتهای XML (رکوردها قابل مشاهده هستند) یا COB Backup (محافظت و رمزنگاری شده) برگزینید. سپس طرح (Schema یا همان پروفایل) را انتخاب کنید که تعیین کند کدام فیلدهای مربوط به رکوردهای تماس باید به نسخه ی پشتیبان افزوده شود. برای اطلاعات بیشتر در مورد طرح به بخش ویرایش طرح در همین مقاله مراجعه نمایید.
اگر تصمیم دارید که یک پشتیبان از نوع COB یا همان رمز نگاری شده تهیه کنید، گزینههای مربوط به نام کاربری و گذرواژه فعال خواهند شد. نام کاربر و گذرواژه را تایپ کنید و دکمه ی Set را کلیک نمایید. سپس تماسهای مورد نظر تان را که میخواهید به نسخه ی پشتیبان افزوده شوند، انتخاب نمایید و در نهایت روی دکمه ی Transfer کلیک کنید.
بازیابی نسخه ی پشتیبان: برای بازیابی نسخه ی پشتیبان گزینه ی Import Data را انتخاب نمایید تا دکمه ی Open فعال شود. دکمه را کلیک کنید و نوع فایل پشتیبان را انتخاب نمایید. اگر فایل COB را انتخاب نمایید و فایل مورد نظر رمزنگاری شده باشد، نام کاربری و گذرواژه را وارد و دکمه ی Set را کلیک کنید. اگر نام کاربری و گذرواژه درست باشند، رکورد (تماس)های ذخیره شده در فایل پشتیبان در کنترل دیتاگرد نمایش داده میشوند. تماسهای مورد نظر تان را انتخاب و دکمه ی Transfer را کلیک کنید تا دادههای تان بازیابی شوند.
استفاده از طرح (schema) پشتیبان گیری
طرح (به عبارت دیگر پروفایل)ها زمانی به درد میخورند که شما میخواهید فیلدهای خاصی از رکوردهای تان را بازیابی کنید. شما میتوانید طرح مورد نظر تان را ایجاد، ویرایش یا حذف نمایید. لیکن طرح پشتیبان گیری که توسط کاربران دیگر ایجاد شده باشد، توسط شما قابل تغییر نیست. برای افزودن یا ویرایش طرح دکمه ی Edit کنار نام طرح را کلیک کنید:
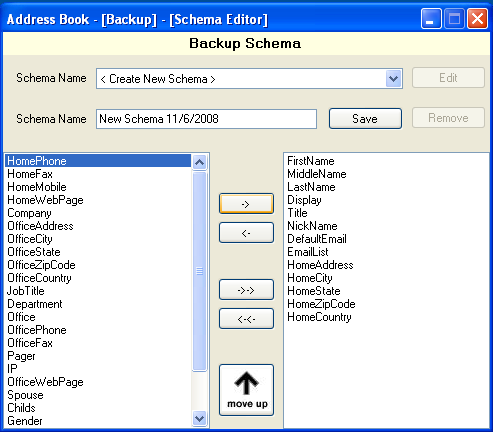
فرم بالا برای ویرایش طرح پشتیبان گیری استفاده میشود.
افزودن طرح: اگر می خواهید طرح جدید ایجاد کنید گزینه ی <Create New Schema> را از فهرست بازشو ی Schema Name انتخاب نمایید تا دکمه ی Save فعال شود. سپش نام طرح را در جعبه متن آن وارد نمایید. فهرست سمت چپ صفحه حاوی تمام فیلد هایی است که میتوانید انتخاب نمایید. فیلدهای مورد نظر تان را انتخاب و دکمه ی -> را بزنید تا به فهرست سمت راست افزوده شود. فکر کنم دیگر بقیه ی دکمهها نیازی به توضیح واضحات ندارند چون در اغلب برنامههای ویندوزی دیده اید. در نهایت با کلیک روی دکمه ی Save طرح را ذخیره نمایید. حال در فرم Backup Wizard میتوانید طرح جدید تان را از فهرست انتخاب نمایید.
ویرایش طرح موجود: برای ویرایش طرح ابتدا آن را از فهرست انتخاب نمایید تا دکمه ی Edit فعال شود. پس از اعمال تغییرات مورد نظرتان دکمه ی Save را بزنید. توجه داشته باشید اگر یک طرح را ویرایش نمایید، پشتیبانهای گرفته شده توسط آن دیگر قابل استفاده نخواهند بود. چون بازیابی دادهها نیز مطابق طرح صورت میگیرد. (حتی اگر صرفا نام طرح را عوض کنید این اتفاق میافتد)
حذف طرح: طرح را از فهرست انتخاب و دکمه ی Remove را بزنید تا حذف شود.
عملیات متفرقه
اشتراک یک تماس با بقیه ی کاربران: برای این کار رکورد مورد نظر تان را انتخاب و روی آن راست کلیک کنید. گزینه ی Action -> Share Contact را بزنید. در این حال رکورد به اشتراک گذاشته شده توسط سایر کاربران قابل مشاهده خواهد بود.
غیر فعال کردن اشتراک یک تماس:
بدین منظور روی تماس به اشتراک گذاشته شده راست کلیک و گزینه ی Actions -> Unshare Contact را برگزینید.
انتقال یک رکورد بین دستههای مختلف: تماس (های) مورد نظر تان را از فهرست انتخاب نمایید. راست کلیک کنید و گزینه ی Cut را از منوی باز شده برگزینید. سپس به پانل سمت چپ بروید و روی دسته ی مورد نظر تان راست کلیک کنید و گزینه ی Paste را از منو انتخاب نمایید.
شماره گیری: برای شماره گیری توسط مودم تان، نخست تماس مورد نظر را انتخاب و سپس گزینه ی Actions -> Call را از منوی راست کلیک باز شده بزنید. یک فرم جدید باز میشود که یکی از شمارههای شخص مورد نظر را انتخاب کنید. این کار به کمک یک فایل DLL – که چند ماه پیش به صورت رایگان از یک سایت دانلود کردم- انجام میشود.
(Ras.dll)
چاپ تماس ها: برای این کار فرمان Options -> Print Contacts را کلیک نمایید تا فرم زیر نمایش داده شود:
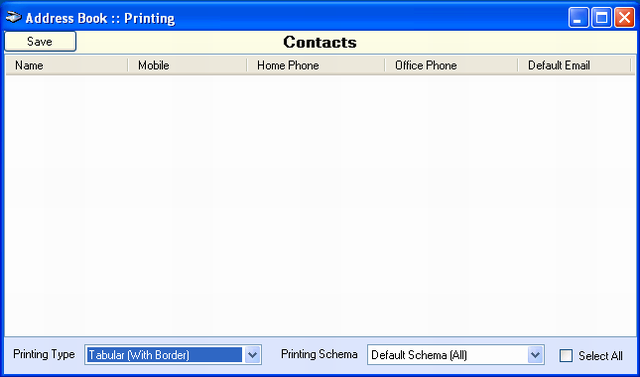
در این فرم نخست همه ی تماسها را از فهرست انتخاب و سپس طرح فرم چاپی را انتخاب کنید. قالب فرم چاپی میتواند به صورت جدولی (افقی یا tabular) یا عمودی باشد و این که خطور دور خانههای جدول باشند یا نباشند. سپس طرح مورد نظر را برای چاپ انتخاب کنید تا فیلدها مطابق آن انتخاب شوند. فقط ستون (فیلد) هایی از جدول که در طرح موجود است چاپ خواهند شد. دکمه ی Save را بزنید تا صفحه ی چاپی به صورت وب ذخیره شود. اکنون فایل ذخیره شده را با مرورگر تان باز کنید و روی کاغذ چاپ نمایید.
خلاصه ی نکات مهم عملکرد برنامه
شما به یک نوع بانک اطلاعاتی محدود نیستید و میتوانید سه نوع بانک اطلاعاتی اکسس،MS SQL و MySQL را انتخاب نمایید.
این برنامه برای هر کاربر تعریف شده، فهرست جداگانه ای از رکوردها را ذخیره میکند که توسط دیگر کاربران قابل دسترسی نیست. اگر کاربر سطح دسترسی مدیر داشته باشد میتواند رکوردهای دیگران را ببیند ولی امکان ویرایش و حذف آنها ندارد.
اگر میخواهید فهرست تماسهای تان را دیگران هم ببینند باید آنها را به اشتراک بگذارید که بقیه ی کاربران در بخش Shared Contacts آنها را ببینند.
شما میتوانید متناسب با نیاز، تماسهای تان را دسته (گروه) بندی کنید (مثلا کاری، خانوادگی، دوستان و … ) و همچنین گروه بندیهای تو در تو ایجاد نمایید.
شما میتوانید از هر کامپیوتری که داخل شبکه ی محلی تان قرار دارد و به بانک اطلاعاتی تان متصل میشود به دادههای این بانک اطلاعاتی دسترسی داشته باشید.
پس از انتساب یک رکورد به گروه (دسته) خاص میتوانید آن را از گروهی به گروه دیگر منتقل کنید.
شما به دو روش میتوانید از تماسهای خود پشتیبان بگیرید. یکی به صورت فایل XML که محتویات آن در خارج از برنامه هم قابل مشاهده است و دیگری به صورت محافظت و رمز نگاری شده با پسوند COB.
به هنگام پشتیبان گیری میتوانید انتخاب کنید که چه رکوردهایی در آن ذخیره شوند.
این روش طراحی و پیاده سازی نرمافزار به شما امکان میدهد که به صورت قابل حمل و روی حافظه ی فلاش آن را استفاده کنید. بدین ترتیب که برنامه و فایل اکسس آن را با خود همراه داشته باشید تا هر جا خواستید اجرا نمایید. فقط باید دات نت فریم ورک در کامپیوتر مقصد نصب باشد.
شما میتوانید از طرح (شماتیک) برای پشتیبان گیری استفاده نمایید و فیلد هایی را انتخاب کنید که رکوردها طبق همین طرح شما ذخیره شوند. مثلا ممکن است یک پشتیان بخواهید بگیرید که فقط نام و نام خانوادگی و آدرس ایمیل در آن ذخیره شود. این طرحها میتوانند فقط توسط کاربری که آن را ایجاد کرده و همچنین کاربر (یا کاربران) مدیر ویرایش یا حذف شوند.
زمانی که یک کاربر از سیستم حذف میشود بهتر است که یک پشتیبان کامل از رکوردهای آن کاربر بگیرید و برای این کار باید با نام کاربری همان کاربر وارد سیستم شوید. در این حالت این رکوردها میتوانند در هر کاربر موجود یا کاربر جدید دیگری بازیابی شوند. به شرطی که نام کاربری و گذرواژه ی کاربر اصلی را بدانیم.
ایده هایی برای نگارشهای آینده این برنامه
قابلیت انتقال: در نظر دارم تا برنامه رو طوری طراحی کنم که تشخیص بدهد آیا از حافظه ی قابل حمل (فلش) در حال اجرا است یا نه. اگر شما از حالت اتوران برای اجرای برنامه استفاده کنید جالب خواهد بود که این برنامه حافظه ی فلش شما را از سرایت و انتقال ویروسهای رو کامپیوتر مقصد محافظت نماید.
یاد آوری رویداد ها: در حال حاضر این برنامه صرفا قرارها و … را ذخیره میکند که به صورت متن ساده قابل مشاهده است. در آینده این امکان خواهد بود که زمان مشخصی پیش از فرا رسیدن آن قرار ملاقات به کاربر اطلاع بدهد. زمان اطلاع دادن برای هر مورد قرار ملاقات قابل تنظیم است.
حالت گرافیکی ویندوز ویستا (ویندوز سون): در حال حاضر فرمها و ظاهر این برنامه دقیقا از حالت گرافیکی سیستم شما در زمان اجرا اقتباس میشود. میتوان یک ویرایشگر قالب (تم یا اسکین) به برنامه اضافه کرد که هر کاربر بتواند حالت ظاهری را مطابق سلیقه ی خودش طراحی و ذخیره نماید.
پشتیبانی از چند زبان: در حال حاضر برنامه فقط از یک زبان پشتیبانی میکند ولی در نگارش بعدی امکان پشتیبانی از چند زبان و همچنین امکان این که شما زبان مورد نظر تان را اضافه نمایید خواهد بود.
پشتیبان گیری به صورت بانک اطلاعاتی: در حال حاضر که از دادهها پشتیبان میگیرید نمیتوانید آن را مستقیم تغییر دهید و باید از داخل محیط برنامه فایل را باز کنید و نام کاربری و گذرواژه را وارد نمایید تا فایل باز شود. در نگارش بعدی این امکان خواهد بود که مستقیما و با دابل کلیک روی فایل آن را باز کنید و پس از وارد کردن نام کاربری و گذرواژه به دادهها دسترسی پیدا کنید.
افزودن تماسهای جدید: برانمه در حال حاضر یک فرم ساده برای تماسها دارد که بیشتر شبیه برنامه ی Address Book ویندوز است. نگارش بعدی امکانات بهتری را خواهد داشت.
محافظت از سیستم: از آن جا که اغلب ویروسها با دستکاری رجیستری ویندوز سیستم را آلوده میکنند این برنامه امکان این را خواهد داشت که از سیستم شما محافظت نماید.
ارسال پیغام: برنامه امکان ارسال پیغام به کاربران دیگری که آن را بر روی کامپیوترهای شان در شبکه استفاده میکنند خواهد داشت. همچنین امکان ارسال فایلهای کوچک به طور مستقیم بین کاربران خواهد بود.
امکانات بهتر چاپ: در نگارش فعلی عملیات چاپ به صورت ابتدایی و با امکانات کم صورت میگیرد. در نگارشهای بعدی امکان قالب بندی و انتخابهای متنوعتر چاپ فراهم خواهد شد.
